Recursos
Biblioteca de recursos de Mailjet
Todo lo que necesitas para empezar a crear experiencias conectadas.

Guía
27 min
Qué es el email marketing: Guía para profesionales
Leer más

Ebook
Accesibilidad en la bandeja de entrada
Leer más

Ebook
Emailing en Black Friday: estrategias para el éxito
Leer más

Guía
27 min
Guía definitiva para el email marketing en Navidad
Leer más
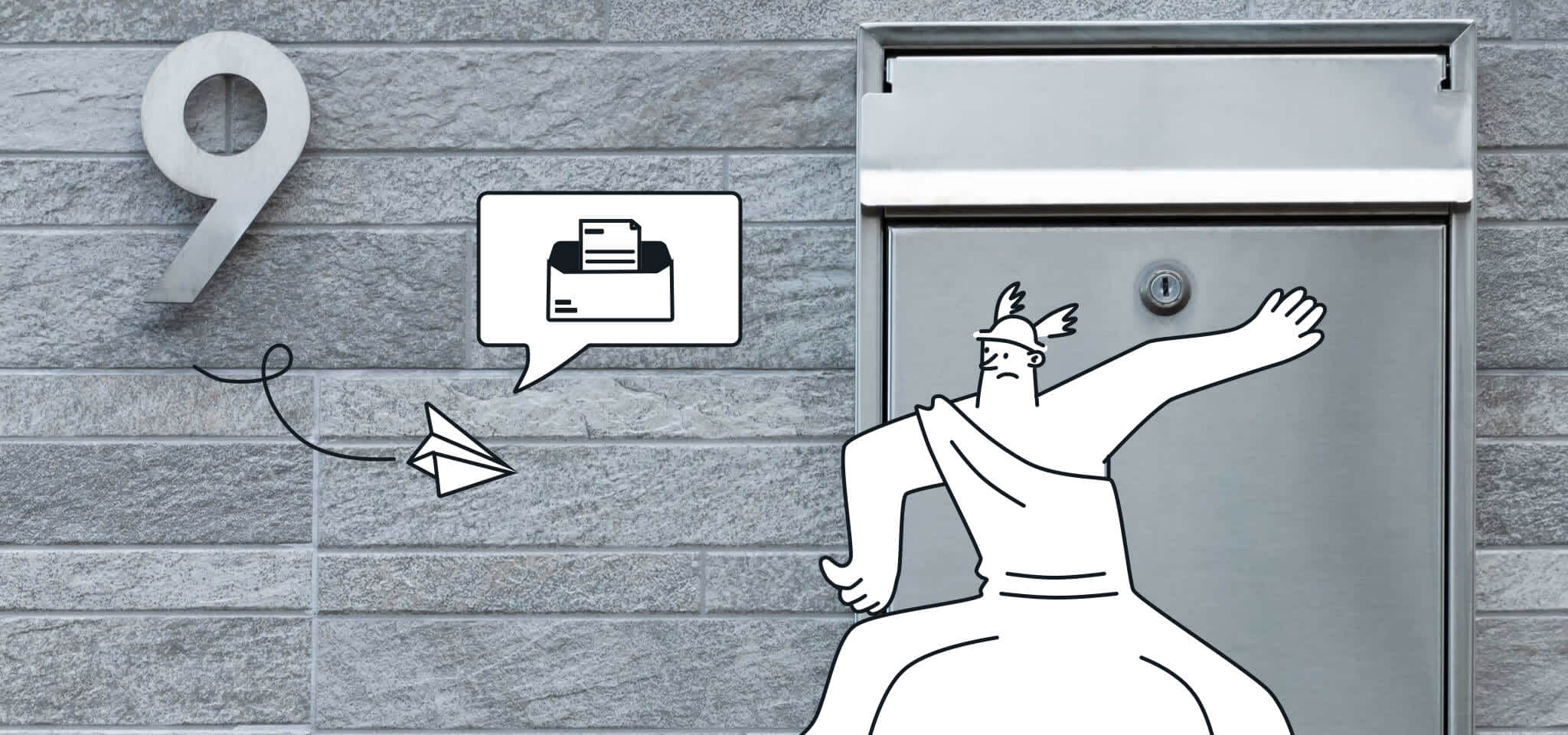
Ebook
Llegar a la bandeja de entrada: Principios básicos de la entregabilidad
Leer más

Ebook
Kit de recursos RGPD
Leer más

Ebook
El viaje del héroe omnicanal
Leer más
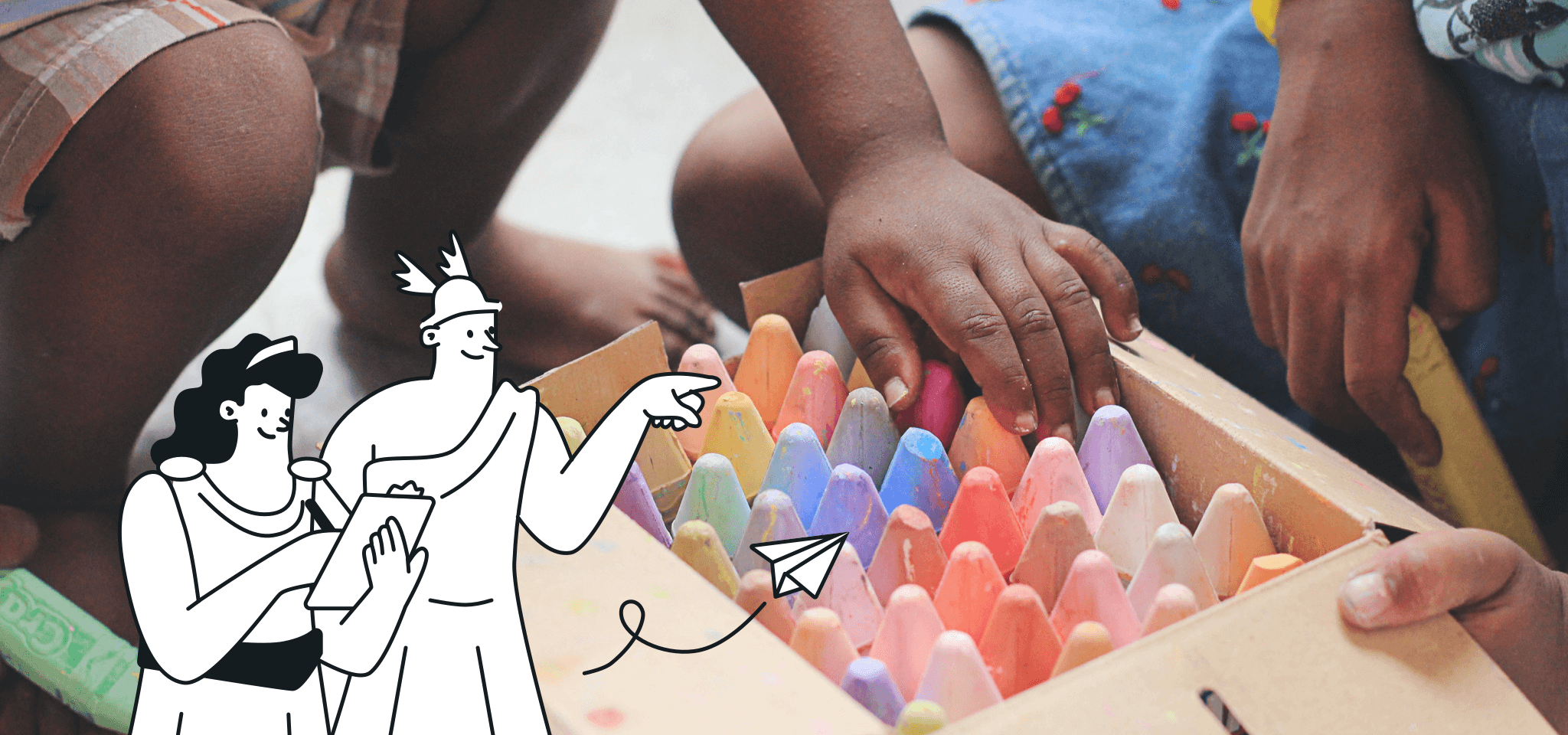
Guía
12 min
Guía: Email marketing para asociaciones sin ánimo de lucro
Leer más
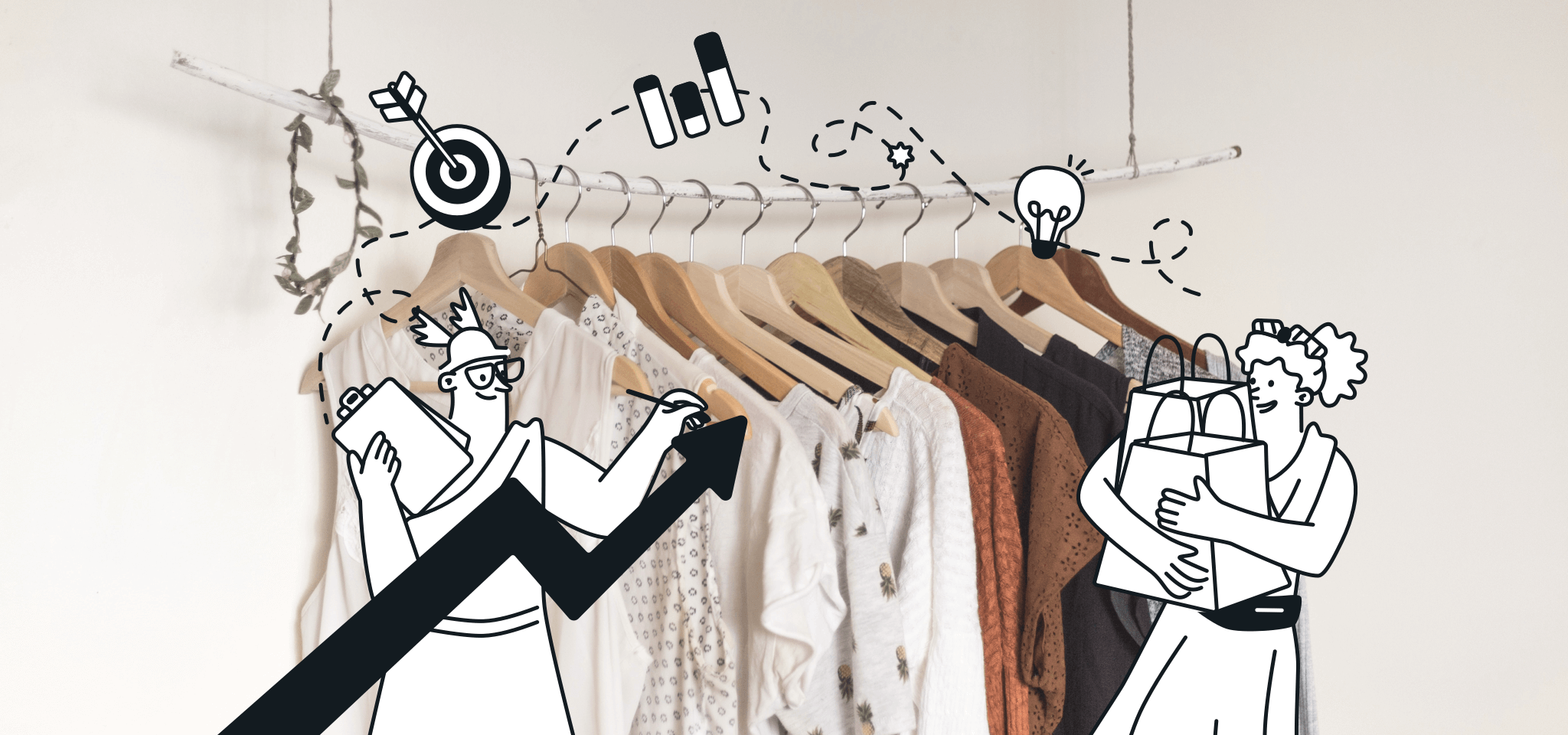
Guía
17 min
Guía de email marketing para ecommerce 2020
Leer más
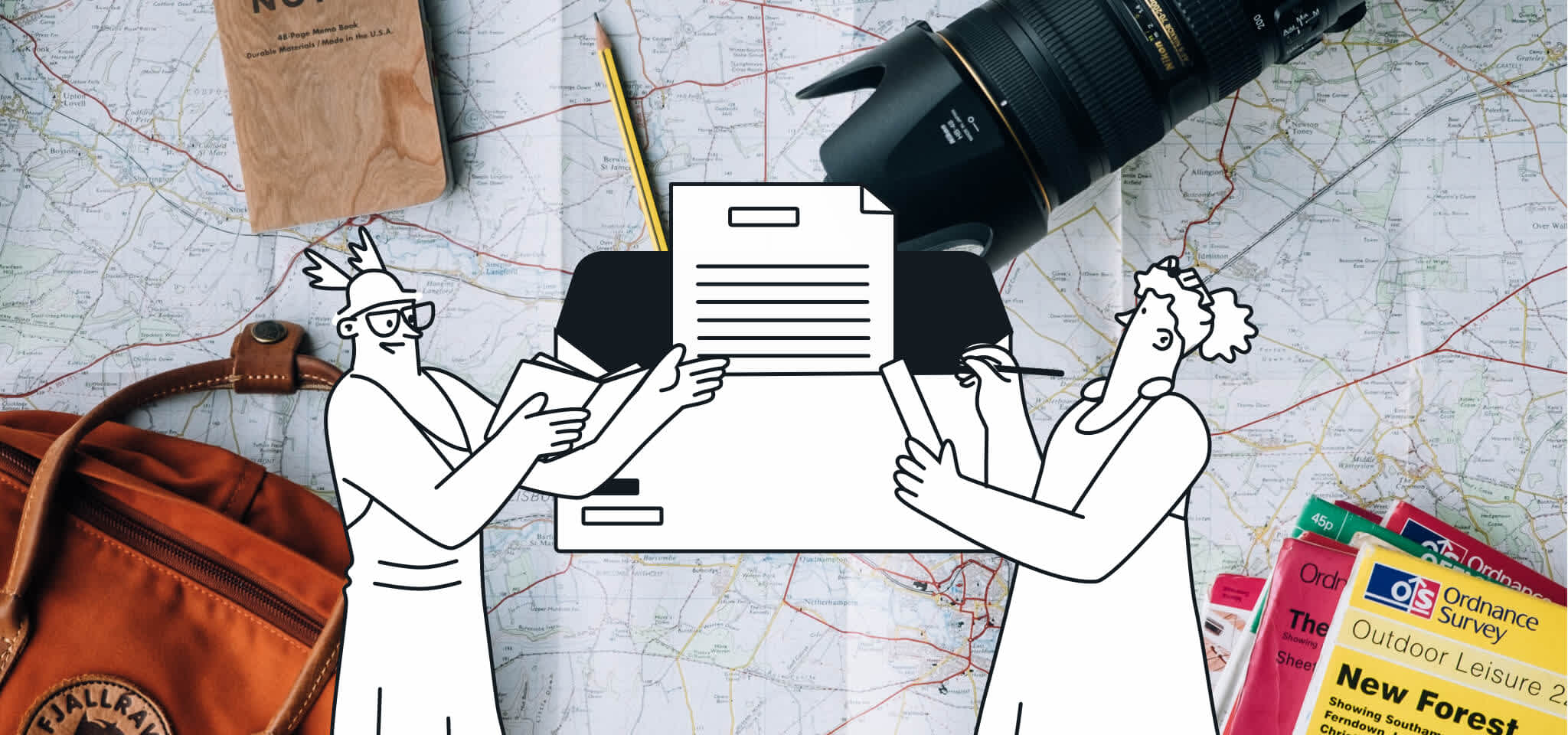
Guía
19 min
Guía: Email marketing para el sector turístico
Leer más
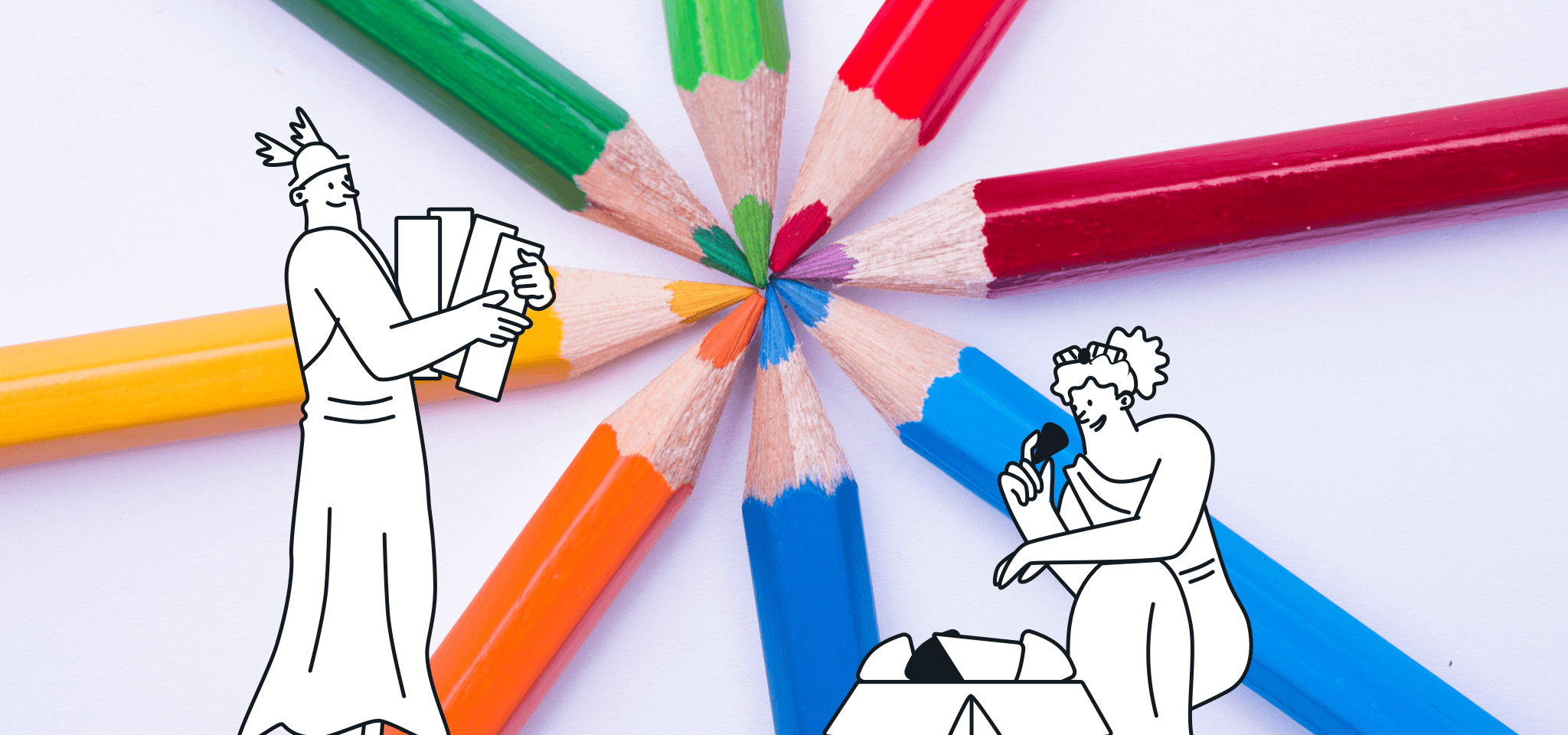
Guía
15 min
Guía para crear emails responsive
Leer más

Estudio de caso
1 min
Aprendemas.com
Leer más

Estudio de caso
1 min
Camaïeu
Leer más
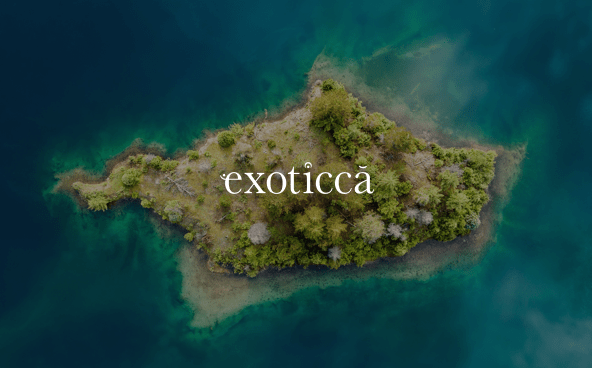
Estudio de caso
1 min
Exoticca
Leer más

Estudio de caso
1 min
Galeries Lafayette
Leer más
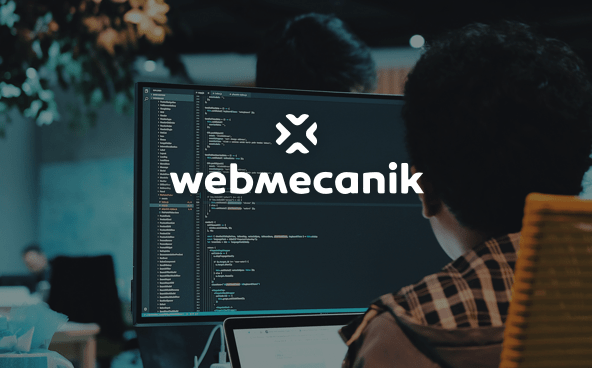
Estudio de caso
1 min
Webmecanik
Leer más
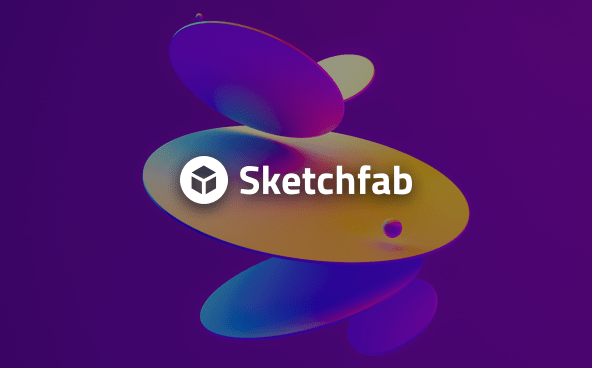
Estudio de caso
2 min
Sketchfab
Leer más
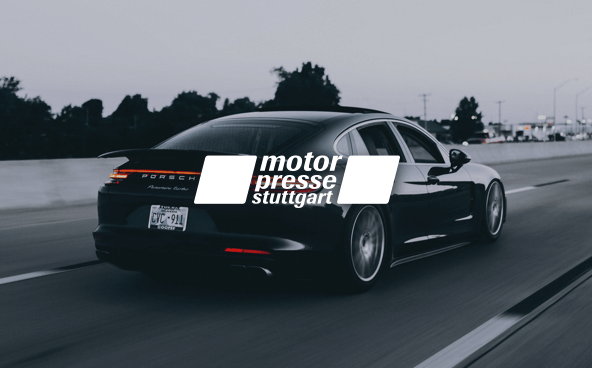
Estudio de caso
2 min
Motor-Presse
Leer más

Estudio de caso
1 min
Product Hunt
Leer más
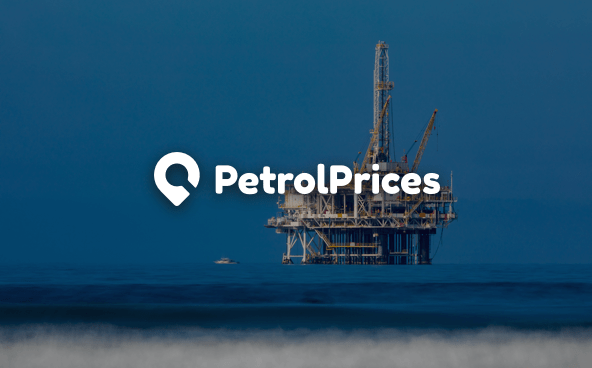
Estudio de caso
1 min
PetrolPrices.com
Leer más
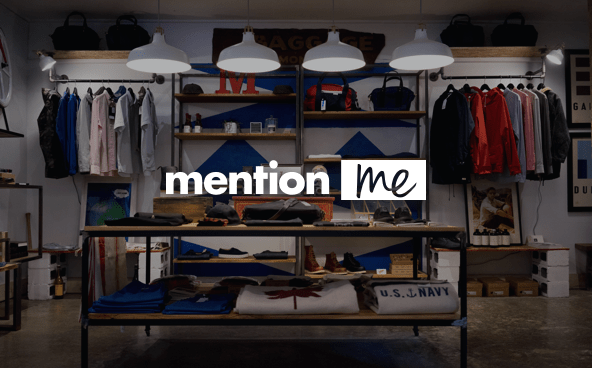
Estudio de caso
1 min
Mention Me
Leer más
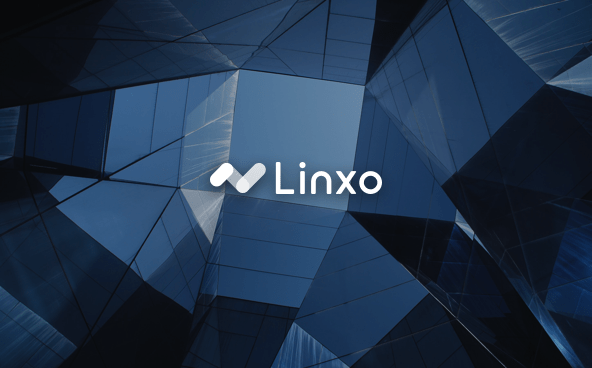
Estudio de caso
1 min
Linxo
Leer más

Estudio de caso
1 min
La Liga
Leer más

Estudio de caso
1 min
La Tribune
Leer más

Estudio de caso
2 min
J!NX
Leer más
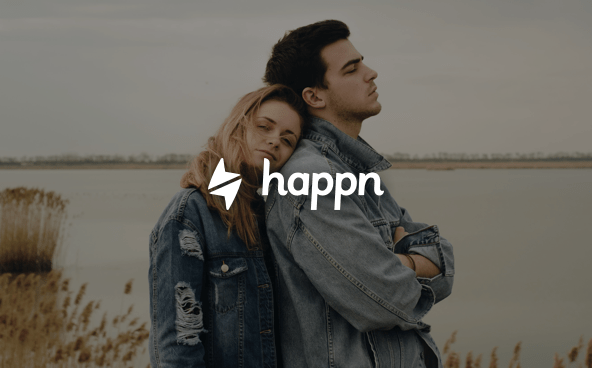
Estudio de caso
2 min
Happn
Leer más

Estudio de caso
1 min
IONOS
Leer más
Más recursos
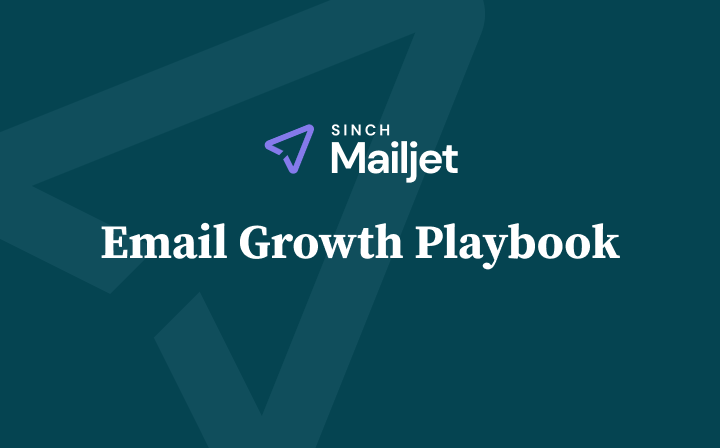
Email growth playbook
Descubre tácticas para mejorar tu estrategia de email marketing. Disponible en inglés.
Accede al Playbook

Integraciones
Más de 80 integraciones para potenciar tu programa de emailing. Una extensa lista de integraciones de terceros compatibles con nuestros productos.
Consulta las integraciones

Recursos RGPD
Toda la información que necesitas para entender el RGDP y cómo afecta a tu programa de email marketing. Respuestas a preguntas frecuentes y recursos útiles.
Descubre los recursos RGPD





