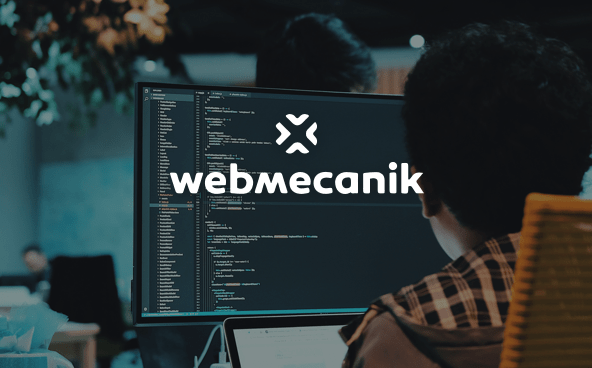Informes
Estado del email marketing en 2023
Referencias, tendencias y oportunidades en España y el resto del mundo
Inicio
Biblioteca de recursos de Mailjet
Informes de investigación
[Informe] Estado del email marketing en 2023
Qué puedes encontrar
En este informe, encontrarás:
Información estratégica de una encuesta realizada a más 3200 remitentes de email de España y todo el mundo.
Las tasas de éxito de los remitentes españoles y las causas que les impiden mejorarlas.
Las métricas de email más comunes y algunas estrategias para medir el impacto del canal que suelen pasarse por alto.
Un análisis en detalle de los equipos dedicados al email, incluidos sus mayores desafíos y los procesos de creación más importantes.
Las tácticas avanzadas más populares para programas de email en 2023.
Cómo los remitentes hacen limpieza de sus listas y cómo evitan los contactos de email no válidos.
Cómo los profesionales de marketing utilizan la personalización de emails y qué correlación tiene esto con el éxito.
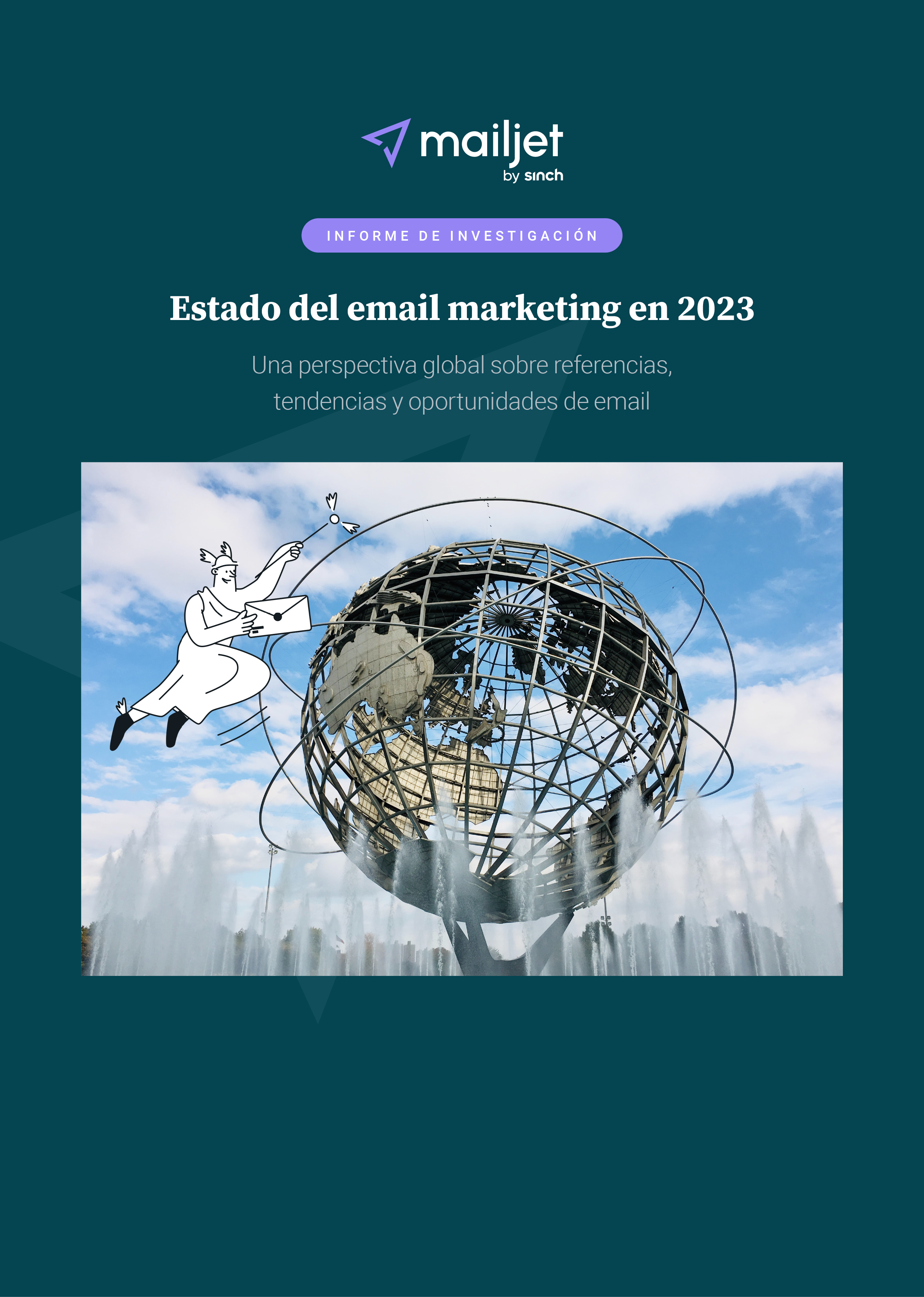
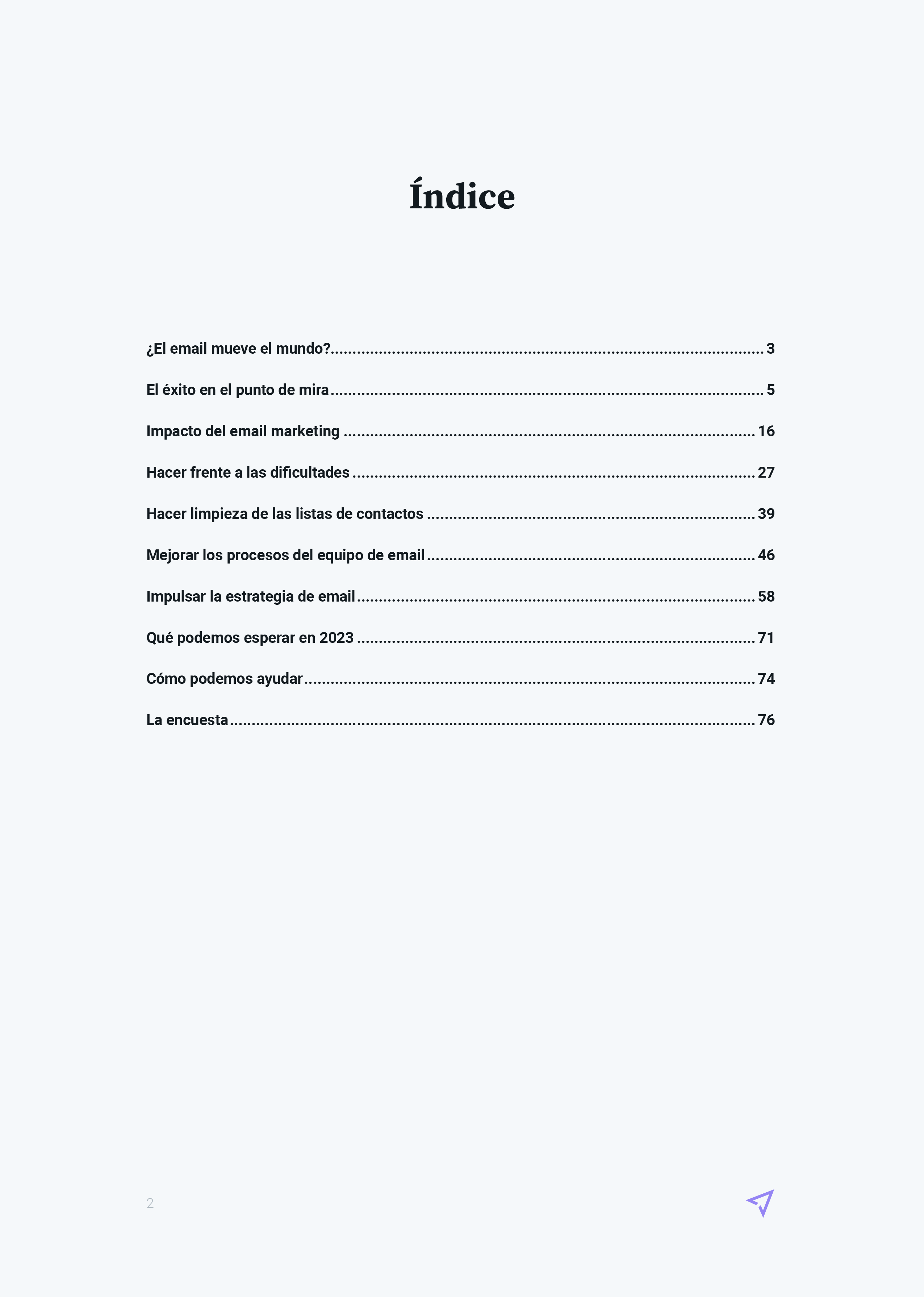
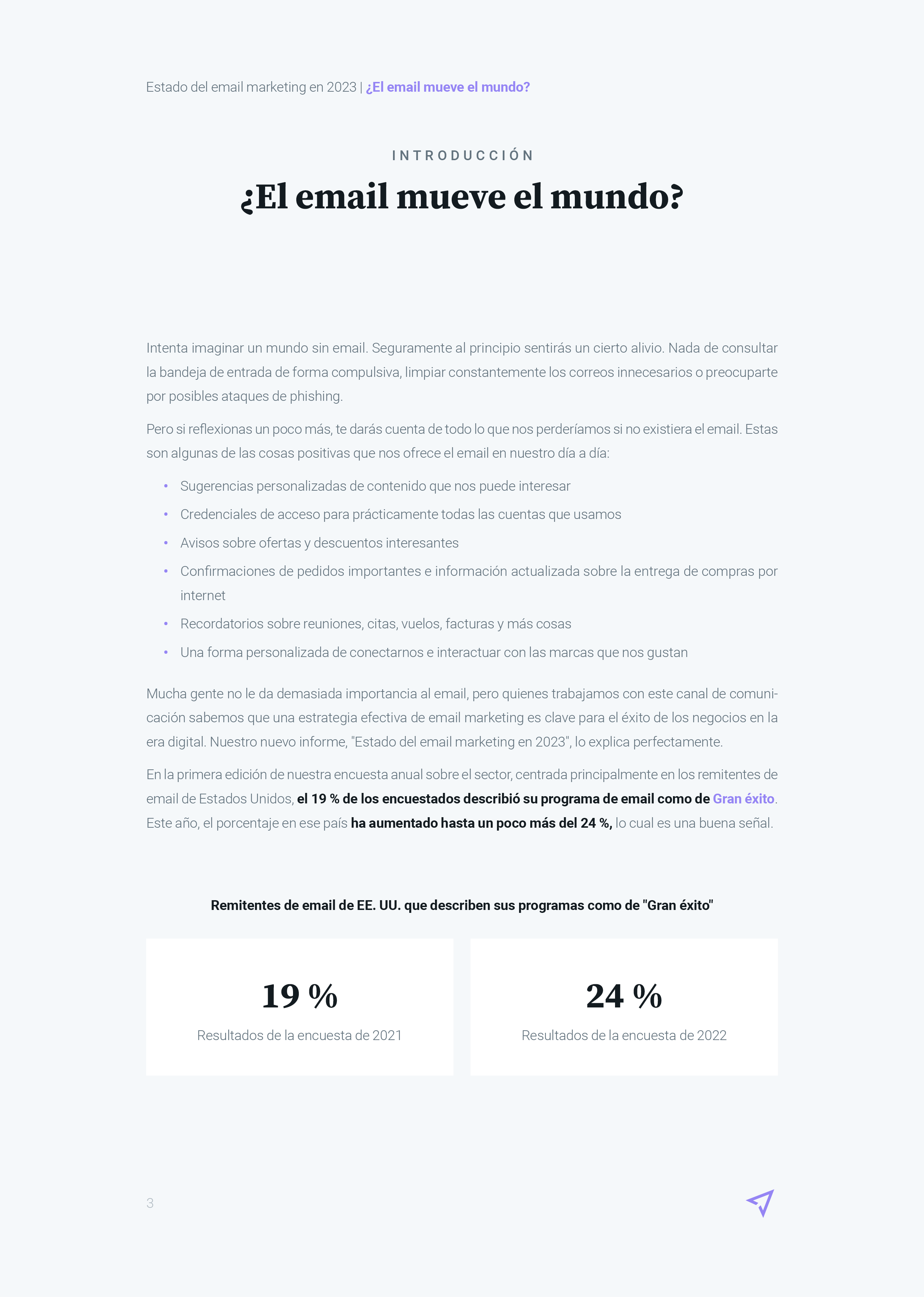
Estado del email marketing en 2023
¿Hacia dónde se encamina tu programa de email?
Solo el 7,1 % de los remitentes de España califican sus programas de email como muy exitosos. ¿Cuáles son sus secretos para lograr el éxito? En Sinch Mailjet encuestamos a miles de remitentes de email de todo el mundo para conseguir respuestas.
El informe "Estado del email marketing en 2023" analiza los resultados para mostrar el estado actual del canal de comunicación más rentable del planeta. Compara el enfoque de tu marca con respecto a la estrategia, la creación y la medición de emails con el de otros profesionales y descubre oportunidades que elevarán tu programa de email a nuevas cotas.
También encontrarás estadísticas de remitentes españoles comparadas con los de distintos países, y sectores clave, así como valiosos consejos de expertos en email. Consigue una copia gratuita del informe y comienza ya mismo a explorar la información estratégica.