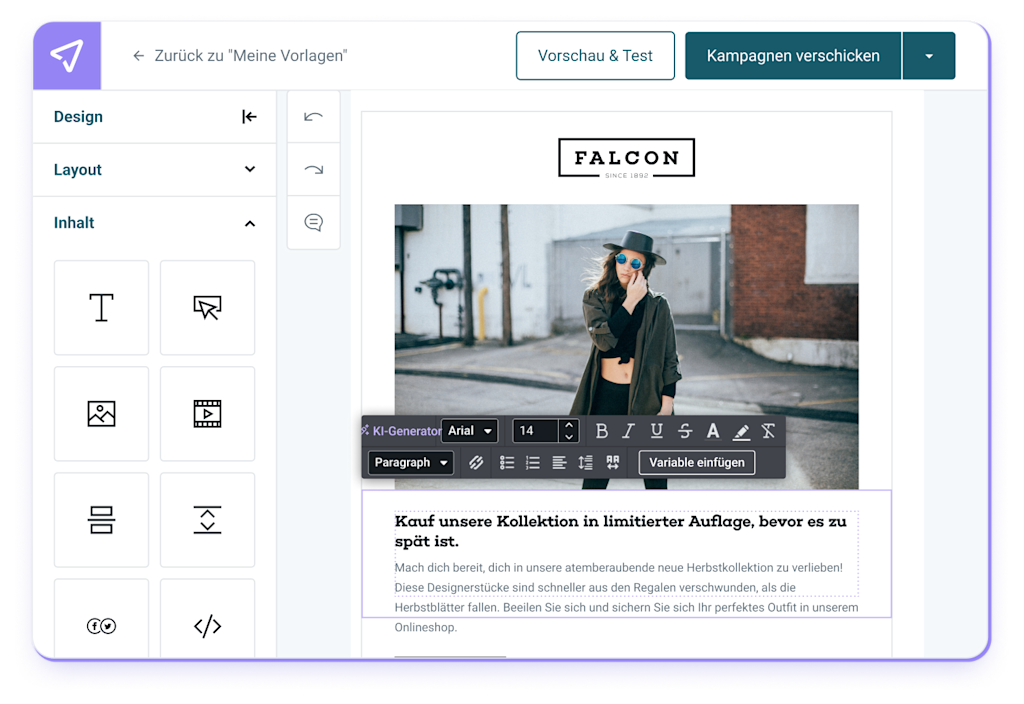Entfesseln Sie die Leistung von KI mit dem KI-E-Mailgenerator von Mailjet
Der KI-E-Mailgenerator von Mailjet verbessert Ihr E-Mail-Marketing durch mühelos erstellte E-Mail-Inhalte, die auf die Stimme Ihrer Marke und Ihre Zielgruppe zugeschnitten sind.
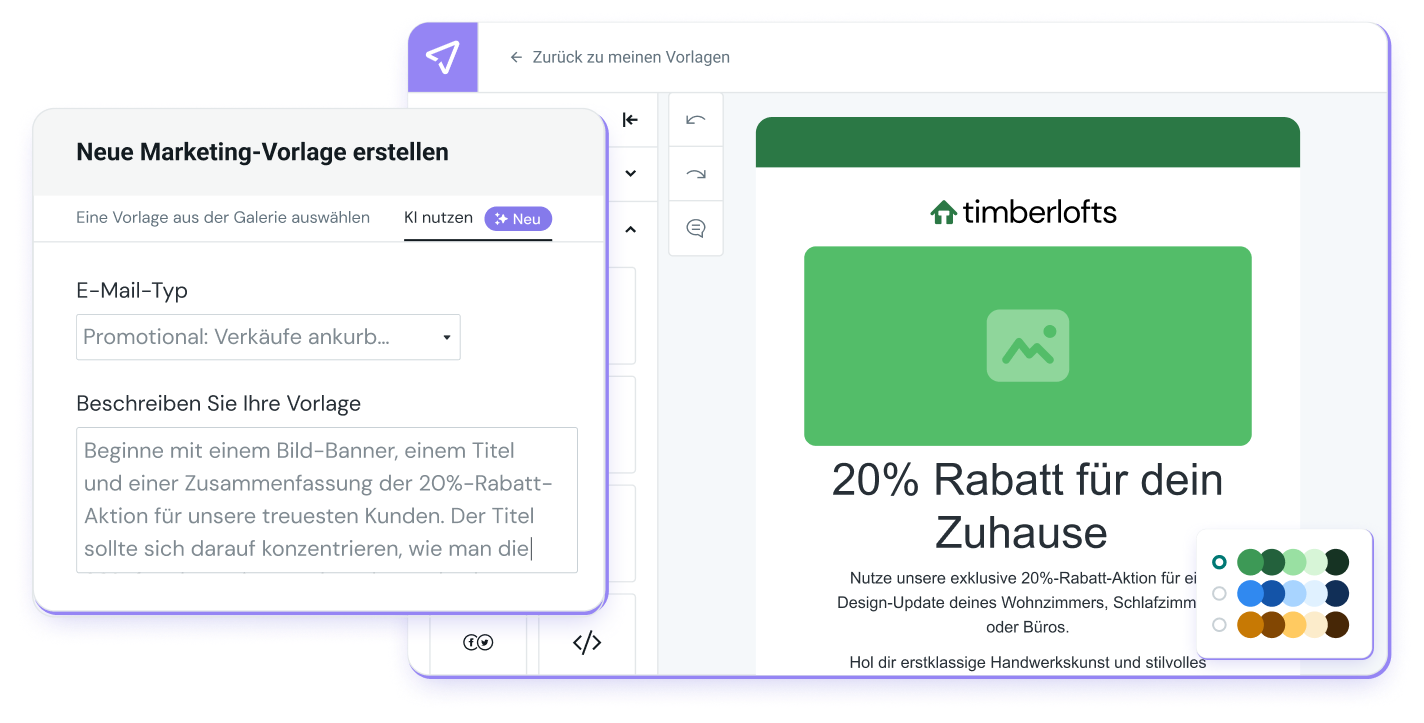
Über 40 000 Unternehmen entwickeln mit Mailjet starke Apps und E-Mail-Strategien.
Warum sollten Sie sich für den KI-E-Mailgenerator von Mailjet entscheiden?
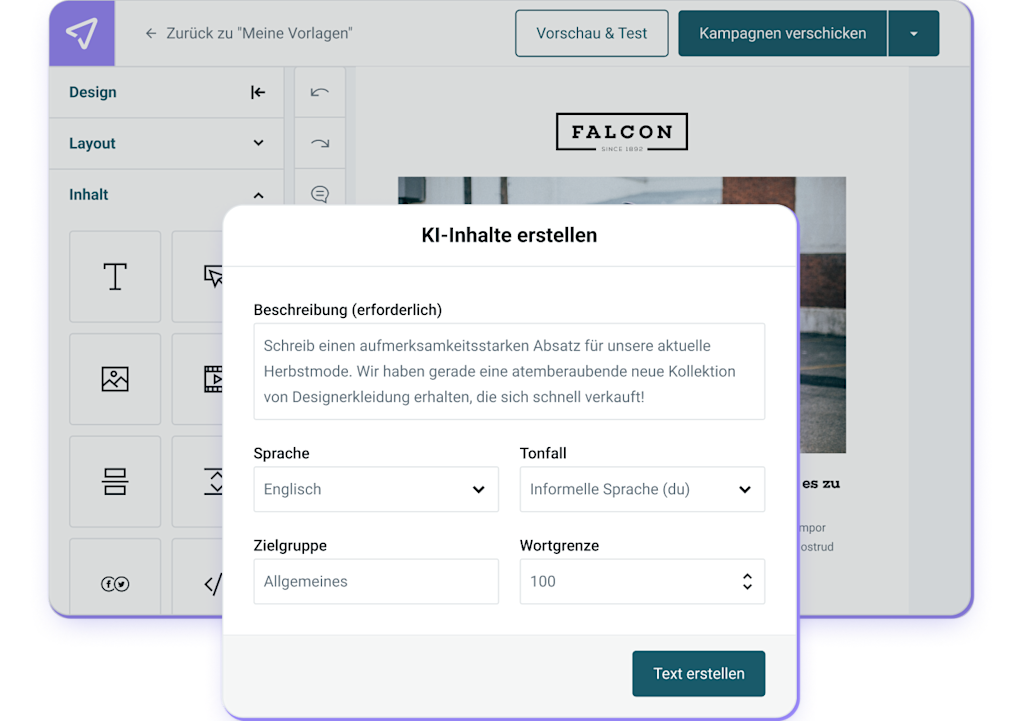
Steigern Sie Effizienz und Geschwindigkeit
Mit nur wenigen Eingaben können Sie im Handumdrehen eine vollständig gestaltete E-Mail erstellen und mit den in 21 Sprachen generierten Inhalten ein weltweites Publikum erreichen.
Verbesserte Genauigkeit und Einheitlichkeit
KI-Modelle helfen dabei, sicherzustellen, dass die Texte sachlich korrekt und in Bezug auf Stil, Ton und Botschaft konsistent sind.
Steigern Sie Ihren Umsatz mit KI
Erstellen Sie personalisierte, relevante und überzeugende E-Mails, die Engagement erzeugen.
Expandieren Sie international
Schreiben Sie Ihre Texte mithilfe von KI
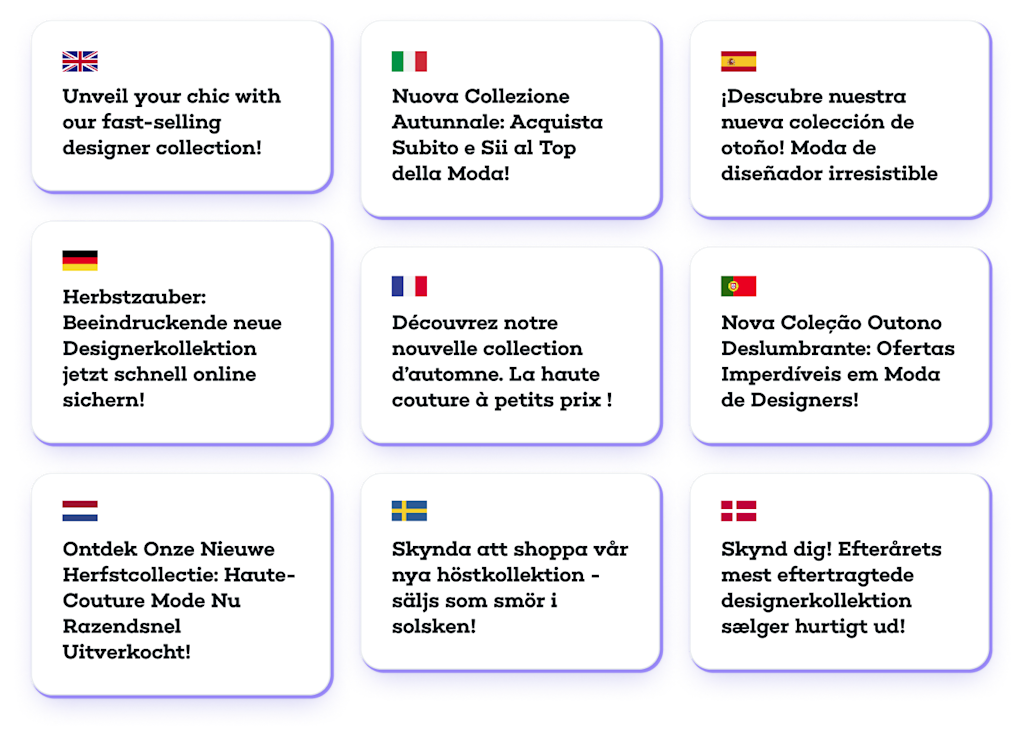
Entfesseln Sie KI-Brillanz
Unser Tool macht sich die Leistung der KI zunutze, indem es seine Entscheidungen und Empfehlungen durch erfolgreiche E-Mail-Kampagnen in Bezug auf Inhalt, Text und Leistung fein abstimmt.Dies trägt dazu bei, dass wirksame Schreibstile, überzeugende Sprachen und Interaktionsstrategien nachgebildet werden können.
Schreiben in Sekundenschnelle
Mit nur wenigen Eingaben, die Ihre Kampagne, den Kontext und die Botschaft beschreiben, werden neue, überzeugende Texte erstellt.
Mehrsprachige Optionen
Der KI-Textgenerator von Mailjet unterstützt 21 Sprachen, darunter Französisch, Englisch, Spanisch, Deutsch, Italienisch, Portugiesisch, Dänisch, Niederländisch und Schwedisch.
Bevorzugte Sprache
Geben Sie Ihre bevorzugte Zielsprache an und erweitern Sie Ihre Reichweite mit lokalisierten Inhalten.
Werten Sie Ihr E-Mail-Marketing mit intelligenten Betreffzeilen auf
Sinch Mailjet freut sich, den KI-Betreffzeilengenerator vorzustellen, ein leistungsstarkes Tool zur Verbesserung des E-Mail-Marketings und der Kommunikationsstrategie. Durch die automatische Generierung ansprechender und überzeugender Betreffzeilen ist es unser Ziel, die Öffnungsrate, Klickrate und die Gesamteffektivität der Kampagne zu steigern und gleichzeitig wertvolle Zeit und Ressourcen für Marketingteams zu sparen.
1. Nahtlose Integrationen
Greifen Sie mühelos über einen Button im Flyout-Panel im E-Mail-Editor auf den KI-Betreffzeilengenerator zu. Es handelt sich um eine natürliche Erweiterung unseres KI-Textgenerators, der darauf ausgelegt ist, Ihnen im Wettbewerbsumfeld einen Vorsprung zu verschaffen.
2. Mehrsprachige Möglichkeiten
Der KI-Betreffzeilengenerator unterstützt die Ausgabe in 21 Sprachen und stellt so sicher, dass Ihre Kampagnen eine vielfältige Zielgruppe weltweit erreichen können.
3. Flexibilität für Ihren Tonfall
Wählen Sie zwischen einem informellen oder formellen Ton, um die Betreffzeile an die Stimme und den Nachrichtenstil Ihres Unternehmens anzupassen.
4. Zielgruppen-Personalisierung
Stellen Sie Ihrem Publikum zusätzliche Informationen zur Verfügung, um die generierte Betreffzeile weiter zu personalisieren und die Interaktion zu verbessern.
5. Zeichanzahl
Passen Sie Ihre Betreffzeile individuell an, indem Sie die Zeichenanzahl festlegen, mit einer Höchstgrenze von 255 Zeichen.