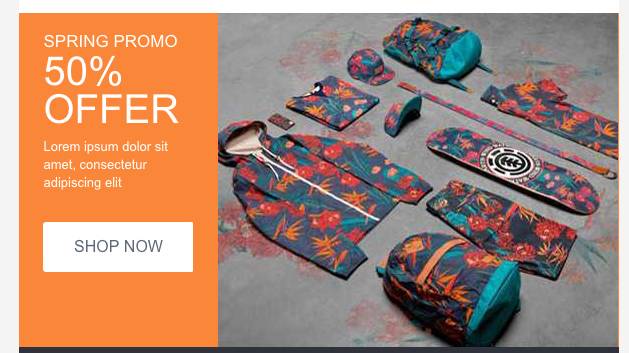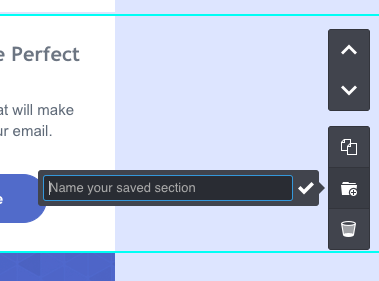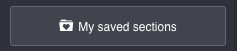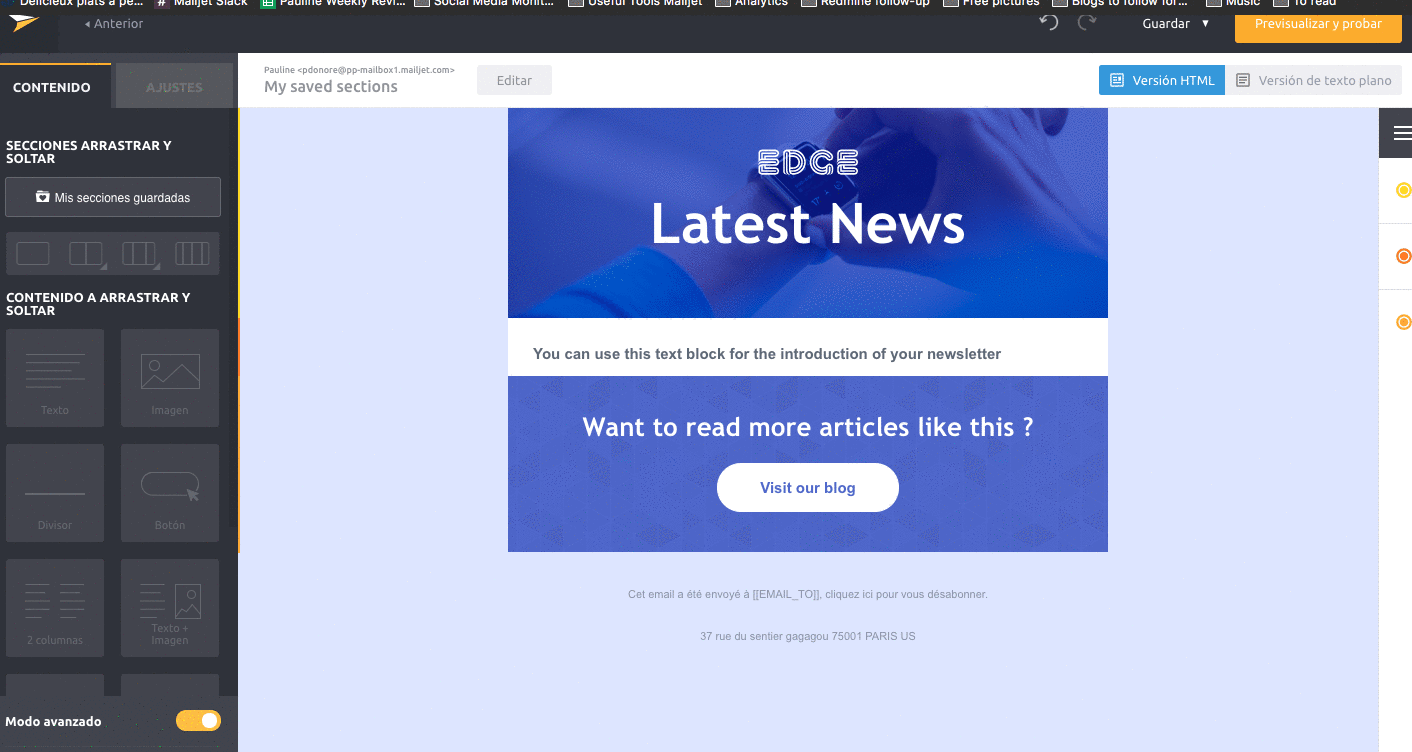24 Jan 2017 • BLOG - News
Save Your Favorite Email Sections in Passport and Work More Efficiently
24 Jan 2017
What marketer hasn’t experienced déjà vu? You have to send out a new campaign, but you’ve been dragging your feet, and it’s at the bottom of your to-do list. It should only take a half an hour, but every week it’s just the same old series of clicks. And you think to yourself, “If only I were a developer, this could be automatic.”
Well, our teams have found the solution for you. How does it work? Read on—you won’t be disappointed. ;)
Mailjet loves to make life easier for users. In fact, last year, Mailjet integrated MJML in Passport to make collaboration between marketers and developers a smoother process. Mailjet also made it easier to create emails with a new image editor.
So the time has come to focus on email editors. Now they can save the most important campaign sections in a library. The drag-and-drop feature lets them easily use those sections again in future emails.
Save your favourite email sections in your Passport library
Save time
How much time have you wasted redoing your email header and footer? Probably too much. The header and footer usually feature your logo and the most useful links, or those that take users where you want them to go first.
Don’t waste any more time creating them for each new newsletter or email campaign—now you can access them right from your editor and add them with a simple drag-and-drop.
You can do the same when you’ve finished a section you think you might use again. Add it to your ‘Saved Sections’ library in just a few clicks. Shortcuts save time, so why not use them? ;)
Promote brand identity
If making your brand image clear is as important to you as it is to us, there’s a chance you’ve already set up a graphic charter for email design.
The latest feature makes the process easier and more efficient. Prepare section templates for each type of content used in your marketing emails and save them in your library.
That way, you can just grab what you need for your next newsletter.
It couldn’t be easier
Using the feature takes less time than the intro of your favourite song on your morning playlist. Just activate the ‘Advanced mode’ at the bottom of the menu on the left-hand side of the Passport email editor.
- Choose the section you want to save and give it a name:
- The section is now saved in ‘My Saved Section’:
- To add it to an email, select it from the library and put it wherever you want via drag-and-drop:
Easy, right? We knew you’d be excited!
The new feature is already available in the Passport email editor. We’ve already saved all of our favourite sections in our library and can’t wait to use them in our upcoming newsletters. Don’t forget to register ;)
What do you think of this new feature? Which section do you plan to save first? Let us know on Twitter!