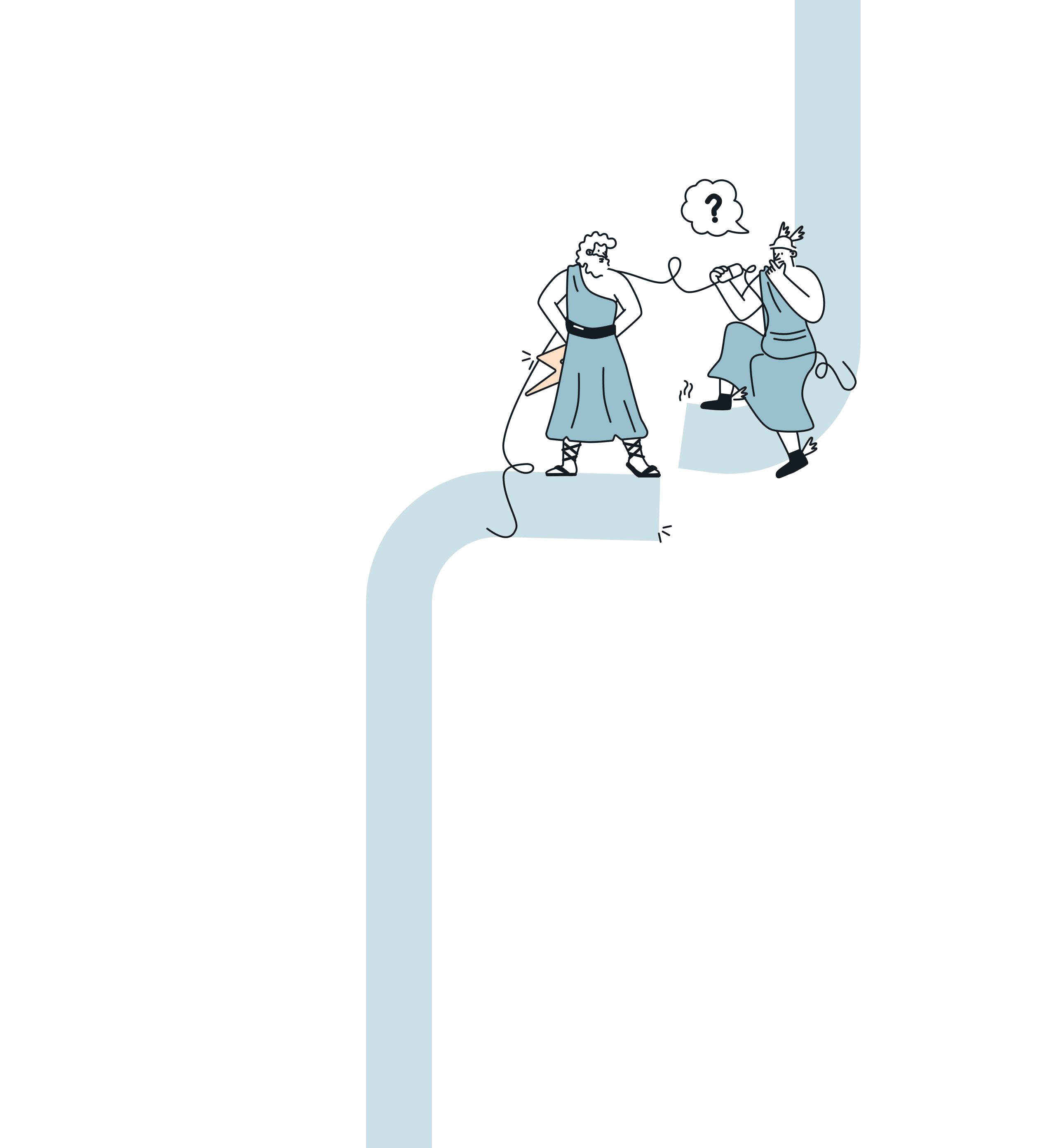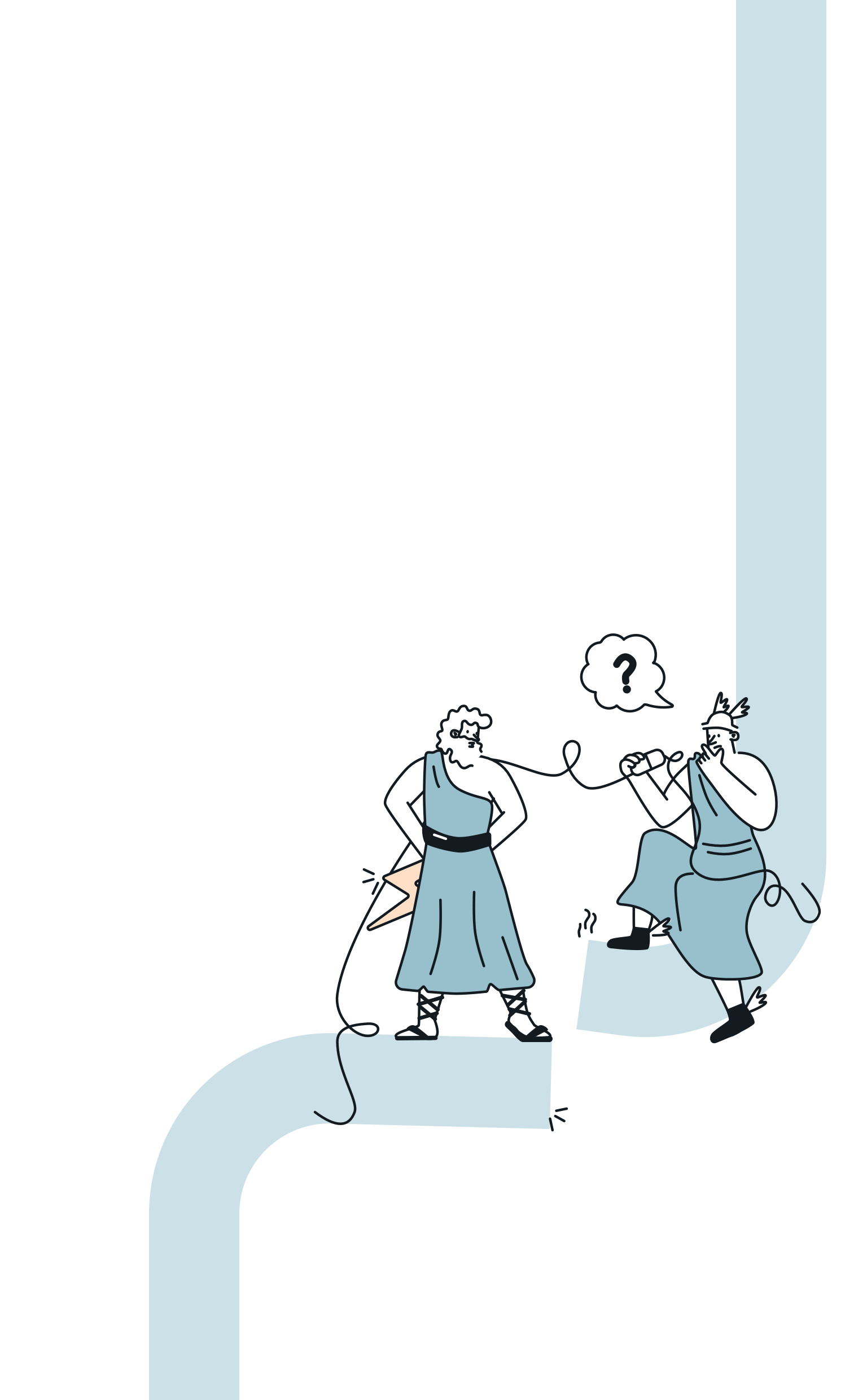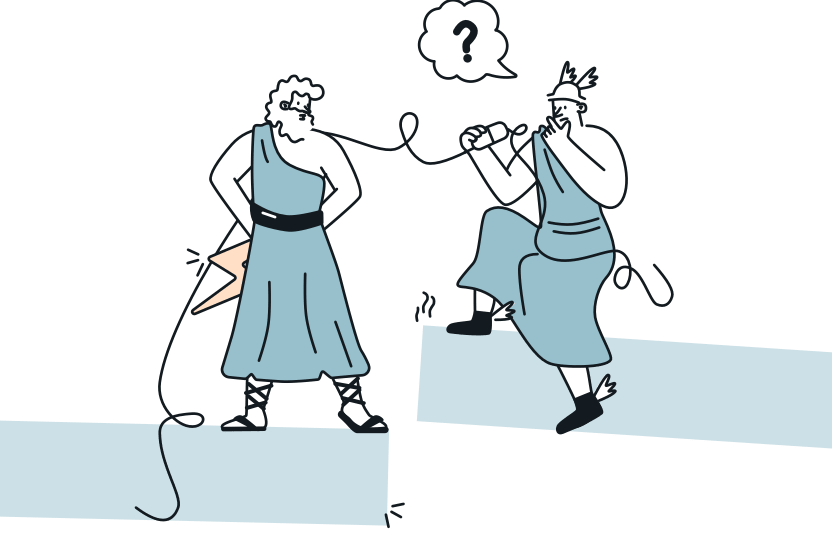Back to main menu
- PricingPricing
- Use CasesUnderstand how Mailjet fits into your email needs.
- IndustriesSpecific solutions to meet your industry needs.
- Email ToolsAll-in-one platform to create, send, and optimize emails.
- Success StoriesMeasurable results from real customers.
 The path to email engagement 2024Read More
The path to email engagement 2024Read More
- BlogBlog
- Use CasesUnderstand how Mailjet fits into your email needs.
- IndustriesSpecific solutions to meet your industry needs.
- Email ToolsAll-in-one platform to create, send, and optimize emails.
- Success StoriesMeasurable results from real customers.
 The path to email engagement 2024Read More
The path to email engagement 2024Read More
- deliv-team@mailjet.company
- outbound-sales@mailjet.company
- spamtrapmonitoring@mailjet.company
- pop@mailjet.top
- manu@mailjet.top
- tonyparker@mailjet.top