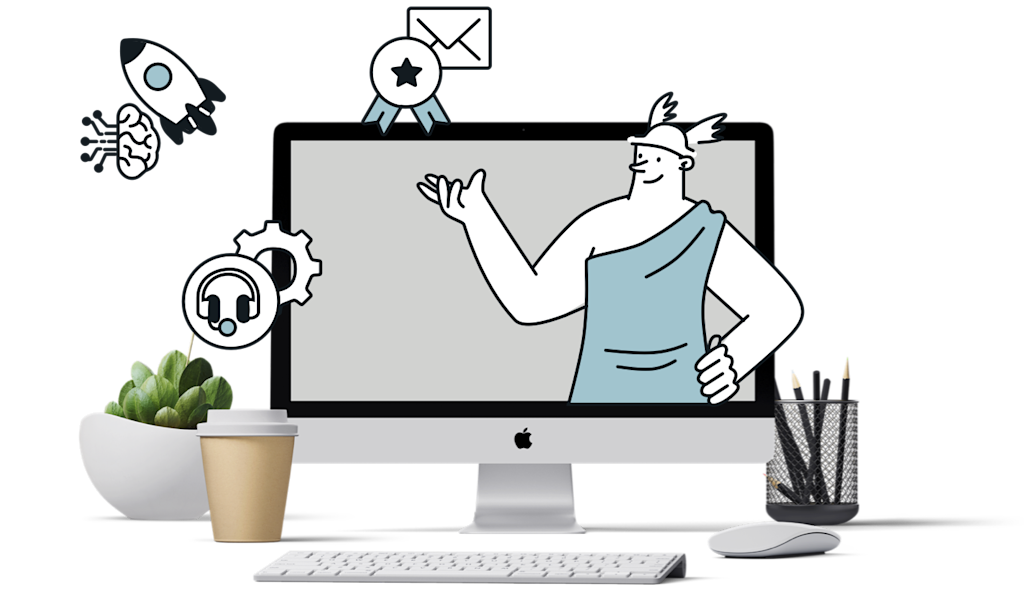Cuenta con nuestros equipos de asistencia cada día
Nuestros distintos equipos de asistencia te ayudarán a poner en marcha tu estrategia de email. Nuestro servicio de asistencia online está disponible en español para responder a cualquier consulta sobre Mailjet. Si buscas un servicio de asistencia más completo, puedes recurrir a nuestros expertos en entregabilidad y API.
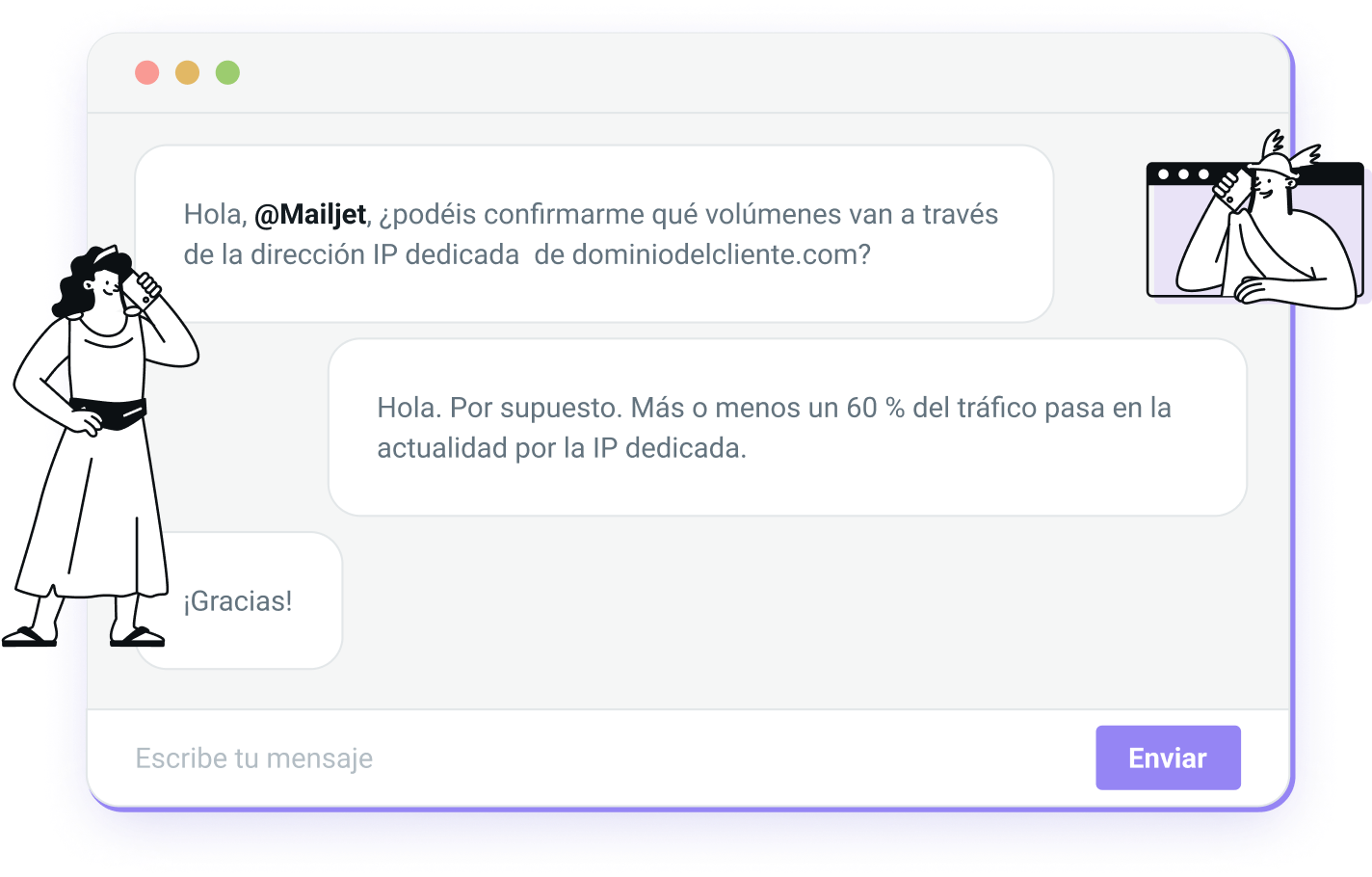
Un equipo de soporte a tu disposición
Mailjet te proporciona la documentación necesaria y una sección de FAQpara que puedas familiarizarte con la herramienta. Si tienes dudas acerca de tu cuenta o necesitas más ayuda para entender alguna de las prestaciones, podrás contactar a nuestro equipo de soporte en francés, inglés, alemán o español. Para contactar con nuestro equipo de soporte, asegúrate de estar dentro de tu cuenta Mailjet y haz clic en el botón abajo.