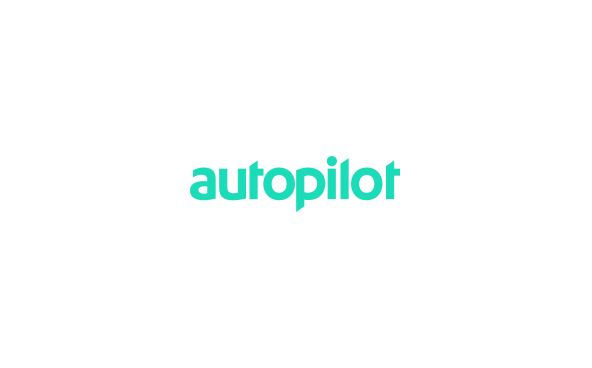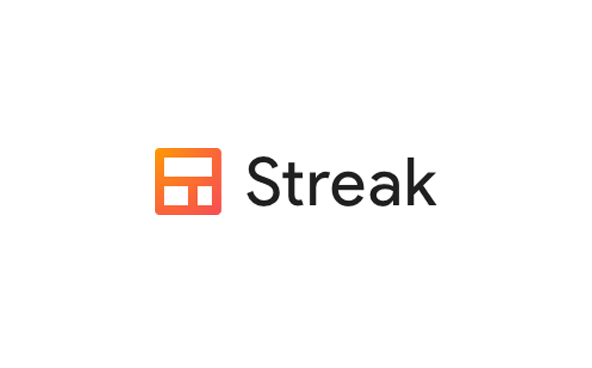Integrations
Mailjet and Autopilot
Use Zapier to connect Autopilot and Mailjet. Automate tasks like sending triggered emails to new Autopilot contacts, adding new Autopilot contacts to Mailjet email lists and more.
No result
Overview
Autopilot is a multi-channel email marketing and marketing automation tool. By connecting Mailjet and Autopilot, you can automatically synchronize contacts between Autopilot and Mailjet – adding new Autopilot contacts to Mailjet email lists and adding new Mailjet subscribers as contacts in Autopilot.
Zapier Zapier is an iPaaS provider that allows non-technical users to create connections between web apps using a simple interface. You will benefit from one of the largest app ecosystems, including over 500+ web apps to connect to, including Mailjet.
Features
You can customize this integration with Triggers and Actions, including:
TRIGGERS
ACTIONS
TRIGGERS
Contact Added to List – in Autopilot
Unsubscribe Contact – in Autopilot
ACTIONS
Contact Unsubscribes – in Autopilot
Add Contact To List – in Autopilot
Contact Added – in Autopilot
Delete Contact – in Autopilot
Contact Removed from List – in Autopilot
Add Contact – in Autopilot
New Parse API Inbound Email – when a new email is sent to your Mailjet Parse API email address.
Unsubscribe Contact From Mailjet List
New Email Event – when an event occurs with a Mailjet contact
Send Plain Text Email – Send an email through your Mailjet account with plain text content.
New Subscribe – when a contact subscribes in a Mailjet contact list.
Subscribe Contact to Mailjet List – Adds a new Contact to your Mailjet account and subscribes it to a specific list.
New Unsubscribe – when a user unsubscribes from a certain contacts list
Update Contact Properties – Update in real time the Contact Properties of a Contact in your Mailjet account.
Send Email Using a Mailjet Template – Send an email through your Mailjet account using saved Mailjet email template.
Send HTML Email – Send an email through your Mailjet account with HTML content.
Send an Email Campaign to a List – through your Mailjet account to a full contact list.
Manage your contact lists without worrying about global data privacy regulations or data security. Mailjet is GDPR compliant and ISO 27001 certified, meaning that it guarantees an optimal level of email data privacy and security.
Installations
Connect Mailjet to Autopilot without any programming skills. Enjoy the benefits of workflow automation:
Step 1: Connect your Mailjet and Autopilot accounts in Zapier.
Step 2: Create the Mailjet & Autopilot integration in minutes: simply choose your preferred Triggers from Mailjet and Actions from Autopilot or vice versa.
Previous Integration
Mailjet and Asana
Next Integration
Mailjet and BigCommerce