Playbook
Increase your click rates
Conversion is usually the ultimate goal of sending an email. Find tactics to optimize your email content in order to boost click rates and better convert subscribers.
No result
Difficulty:
Beginner
Intermediate
Advanced
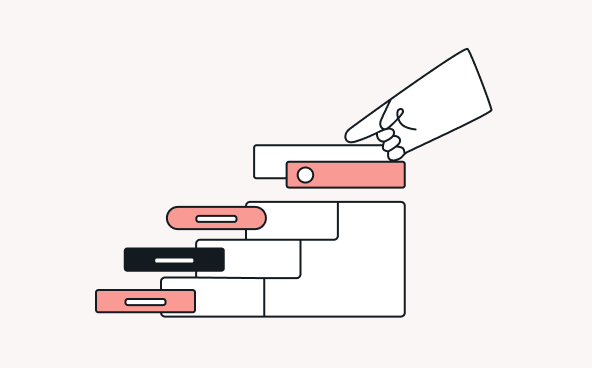
Beginner
Insert effective calls-to-action in emails
Learn More
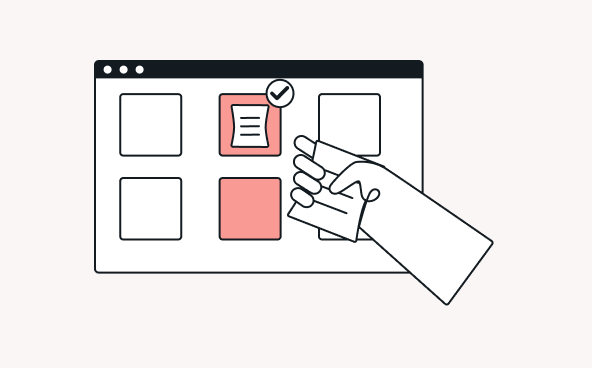
Intermediate
Insert dynamic content in emails based on segments
Learn More
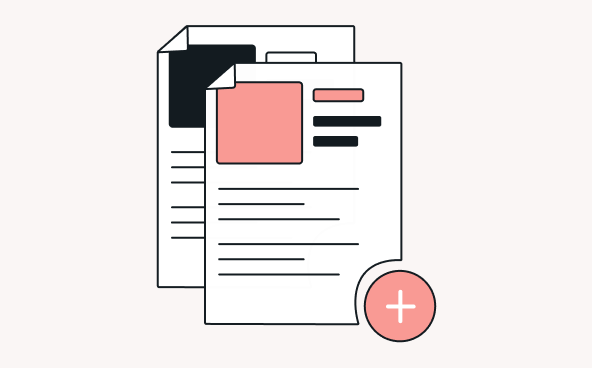
Advanced
Optimize clickable elements with A/B testing email
Learn More
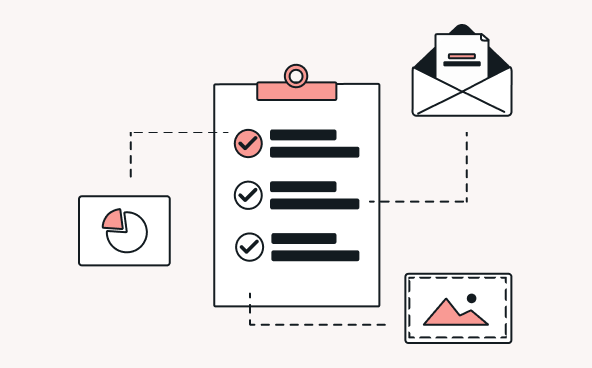
Beginner
Ask for feedback for a better email content assessment
Learn More
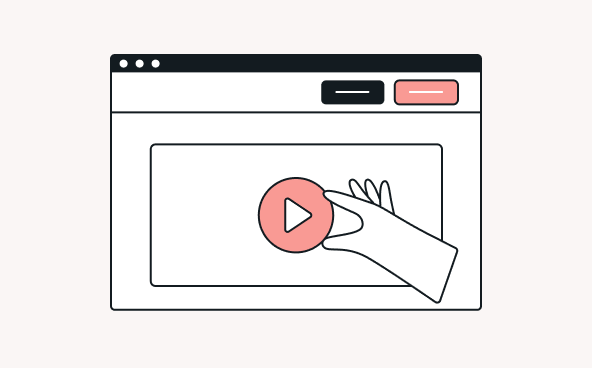
Advanced
Include interactive content within your emails
Learn More
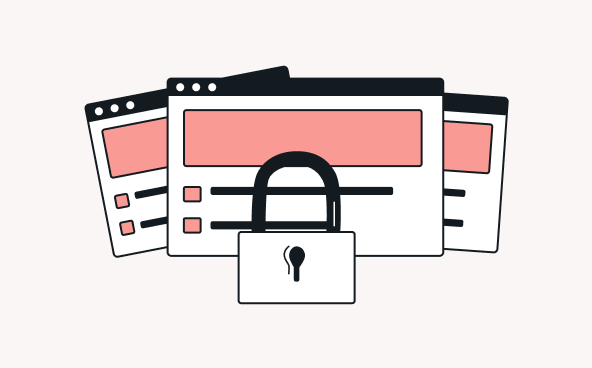
Intermediate
Maintain brand consistency across your emails
Learn More
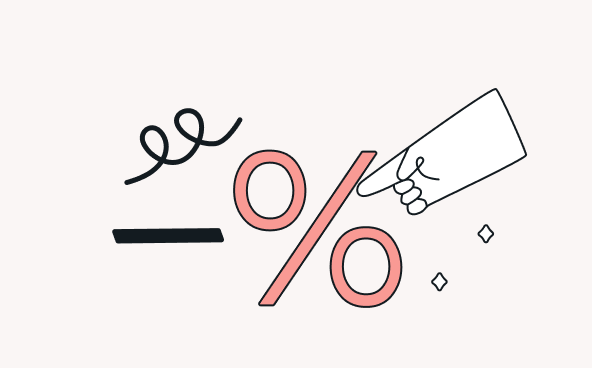
Beginner
Insert special email discounts in your campaigns
Learn More
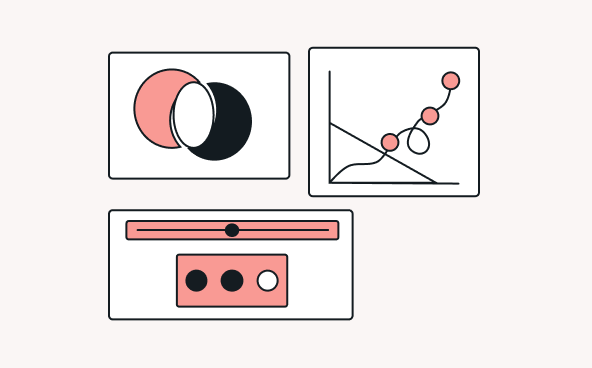
Intermediate
Make the most of your campaign comparison
Learn More
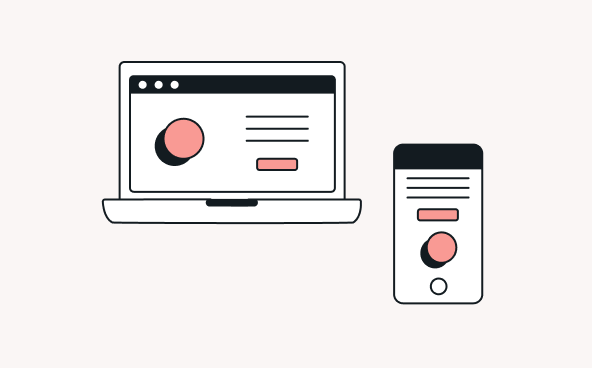
Intermediate
Use responsive email templates
Learn More
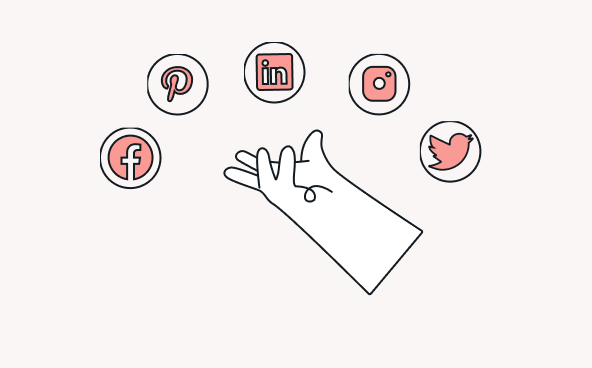
Beginner
Add social media buttons in your emails
Learn More

