Playbook
Increase your open rates
Recipients' inboxes are getting more and more cluttered. Find tactics to stand out in these crowded inboxes and increase open rates.
No result
Difficulty:
Beginner
Intermediate
Advanced
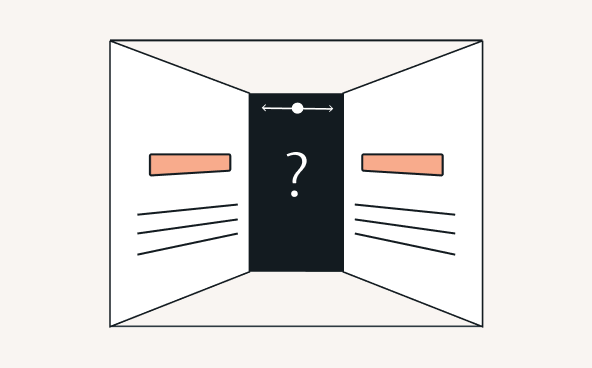
Advanced
Use email A/B testing to test your pre-open elements
Learn More
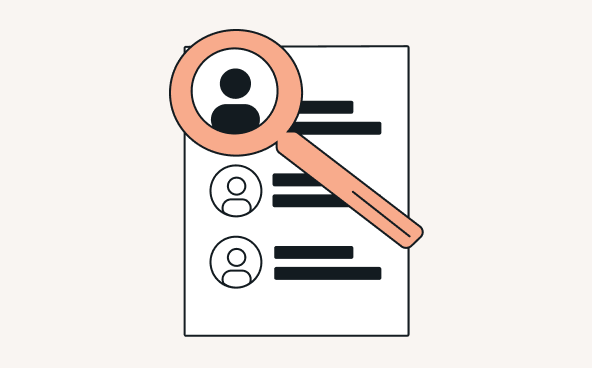
Advanced
Better target your contacts with email segmentation
Learn More
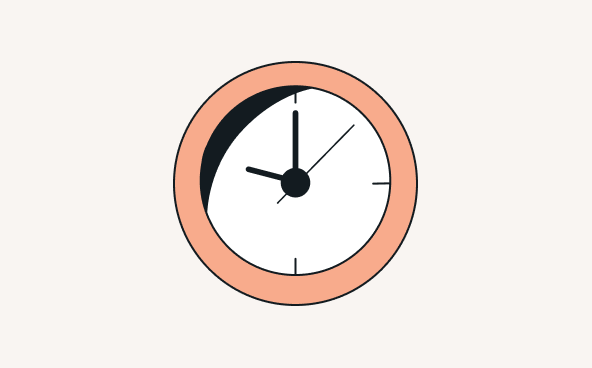
Intermediate
Make sure to find the best time to send emails
Learn More
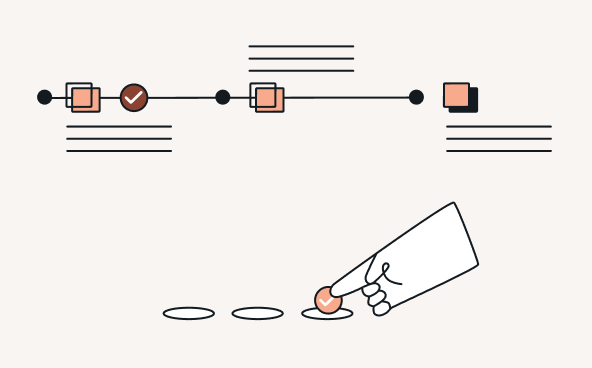
Intermediate
Implement a double opt-in process to confirm interest
Learn More
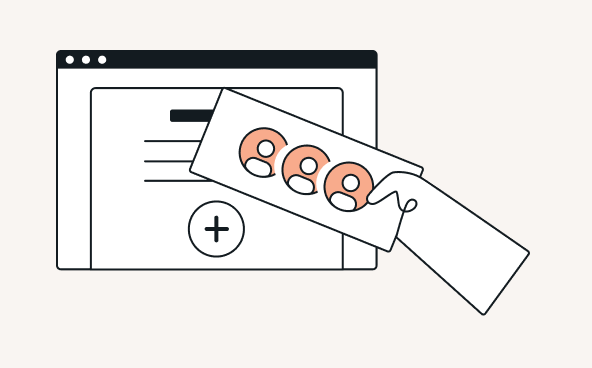
Beginner
Avoid buying email marketing lists
Learn More
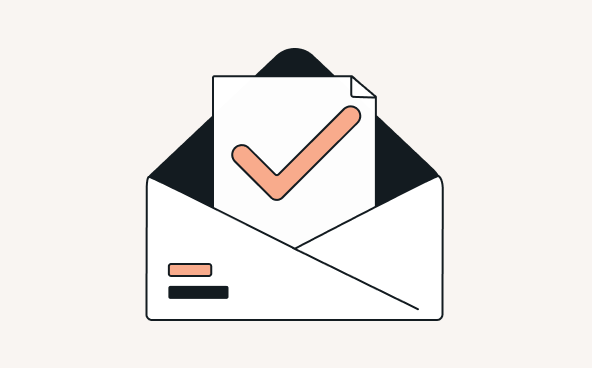
Beginner
Write effective email subject lines
Learn More
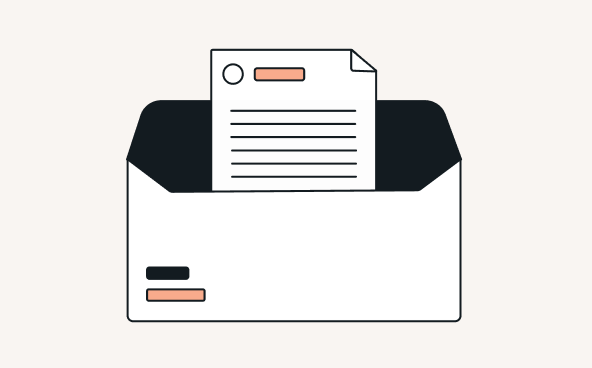
Beginner
Make the most of your email preheader
Learn More
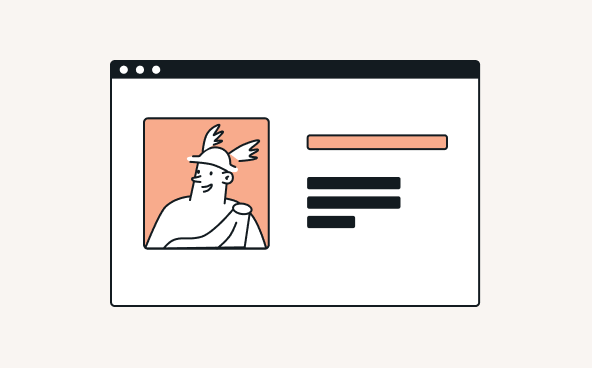
Beginner
Gain trust with recognizable email sender information
Learn More
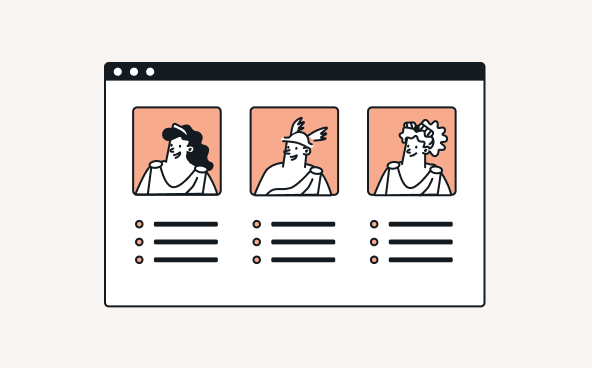
Intermediate
Maintain your email list hygiene
Learn More
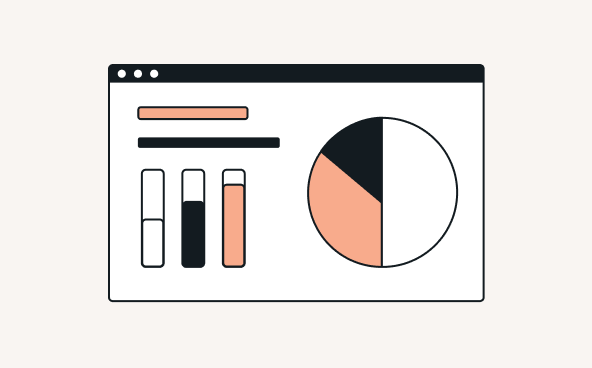
Intermediate
Track your email marketing statistics
Learn More

