Playbook
Improve your deliverability
Deliverability is one of the main barriers to effective marketing. Find tactics to improve your deliverability to avoid the spam folder and land in the inbox.
No result
Difficulty:
Beginner
Intermediate
Advanced
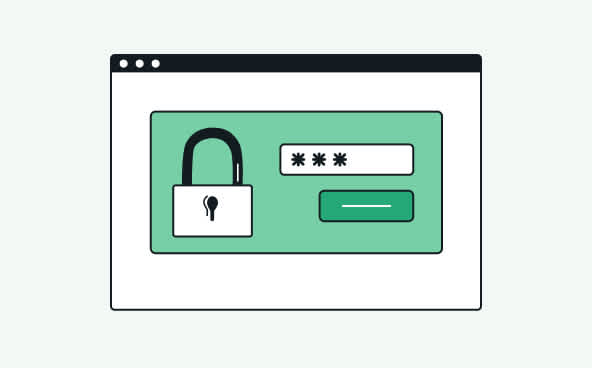
Advanced
Ensure your domain authentication with SPF and DKIM
Learn More
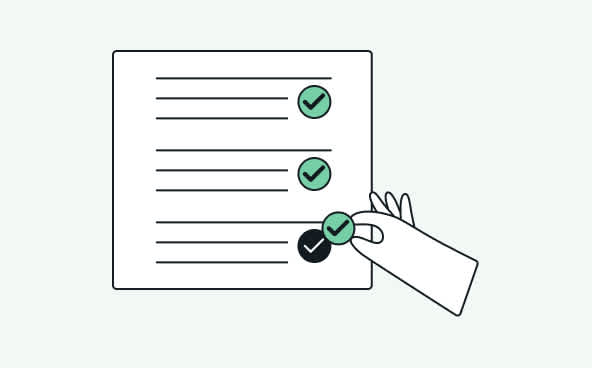
Intermediate
Regularly proceed to your email list cleaning
Learn More
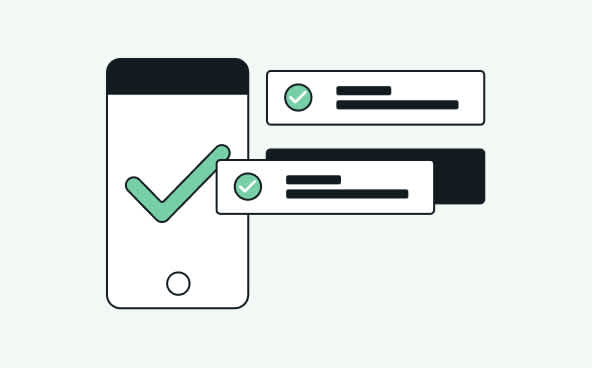
Advanced
Implement an email validation service in real-time
Learn More
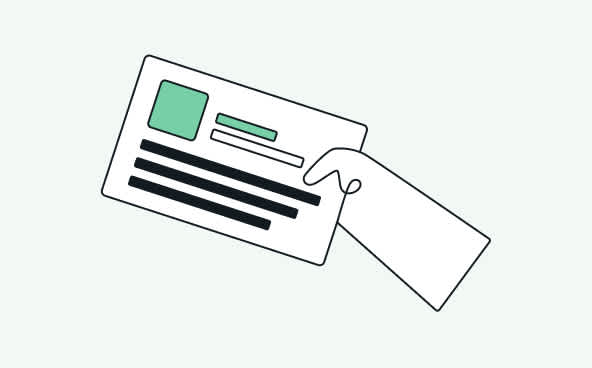
Intermediate
Optimize your reputation with a dedicated IP
Learn More
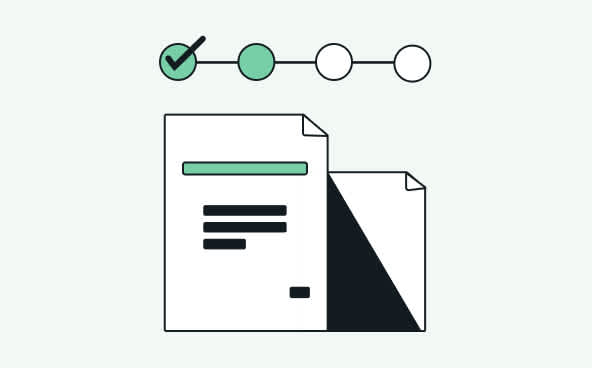
Intermediate
Use a double opt-in form when collecting email addresses
Learn More
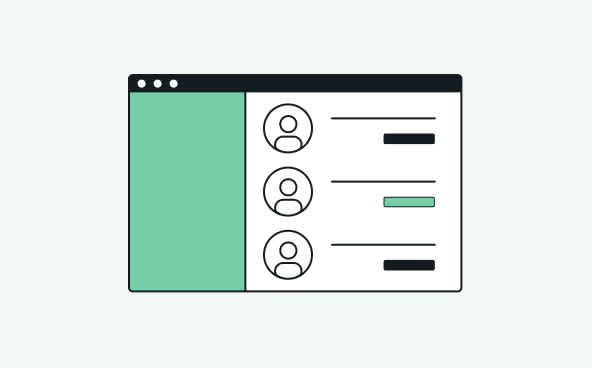
Beginner
Do not use borrowed or purchased email lists
Learn More

Beginner
Make sure to optimize your email content for deliverability
Learn More
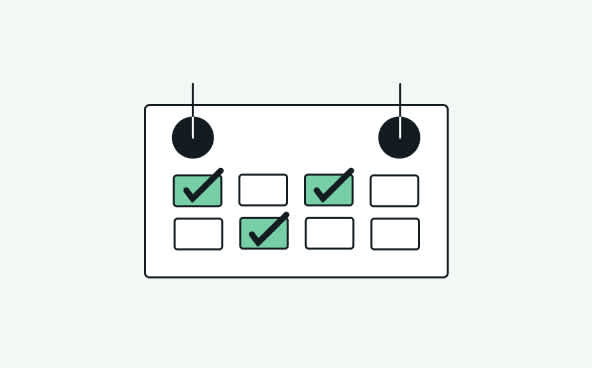
Intermediate
Maintain a consistent email frequency for your sending
Learn More
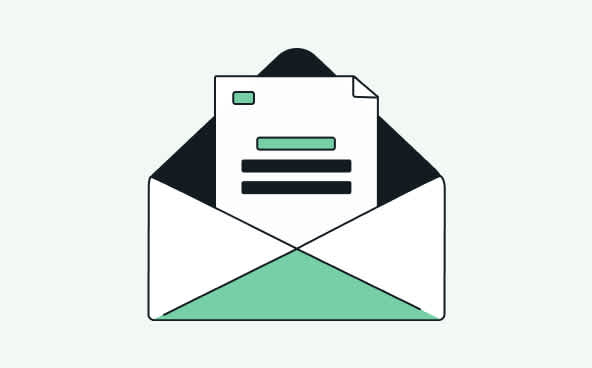
Intermediate
Pre-test your campaigns with an inbox placement tool
Learn More
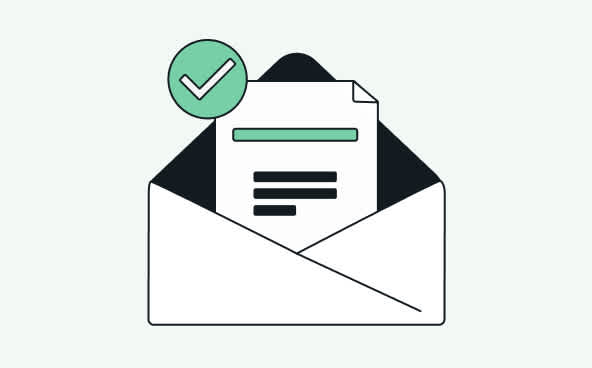
Beginner
Carefully define your sender address
Learn More

