Playbook
Enrich your contact list
Building your mailing list is the first step in creating an effective email strategy. Find tactics to enrich your contact list and develop an engaged audience.
No result
Difficulty:
Beginner
Intermediate
Advanced
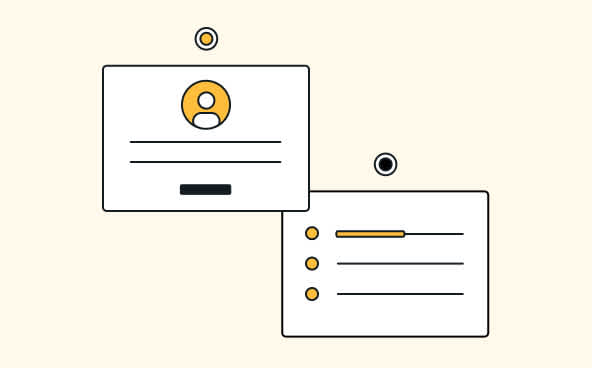
Intermediate
Include subscription forms on your website
Learn More
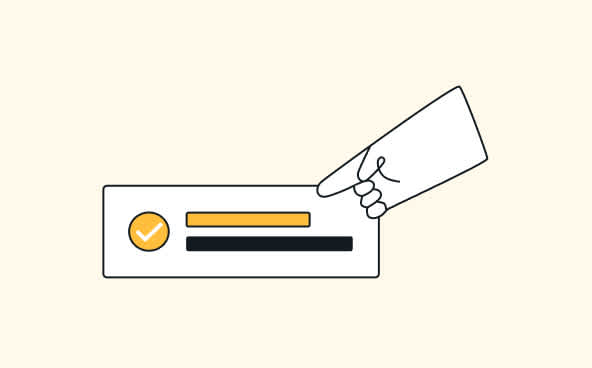
Advanced
Implement email address validation at point of collection
Learn More
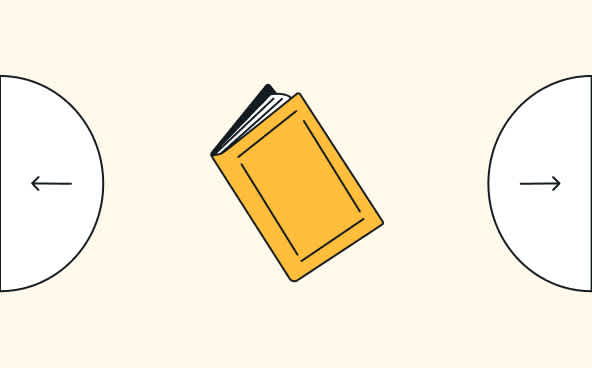
Intermediate
Create premium downloadable resources
Learn More
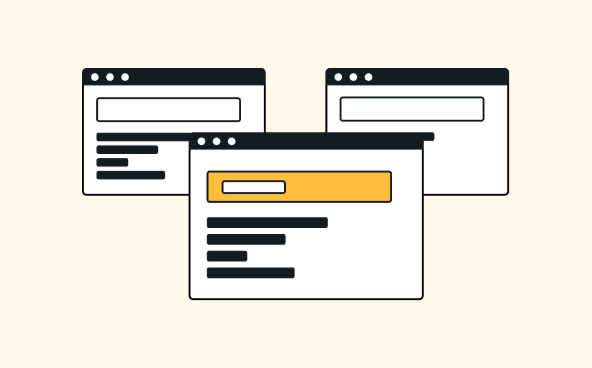
Intermediate
Use pop-up forms to capture users visiting your website
Learn More
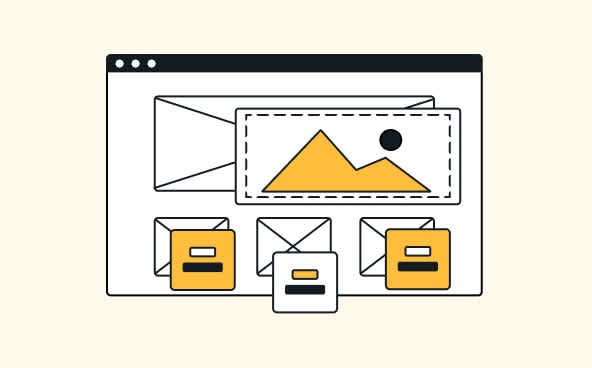
Intermediate
Create and share a specific subscription landing page
Learn More
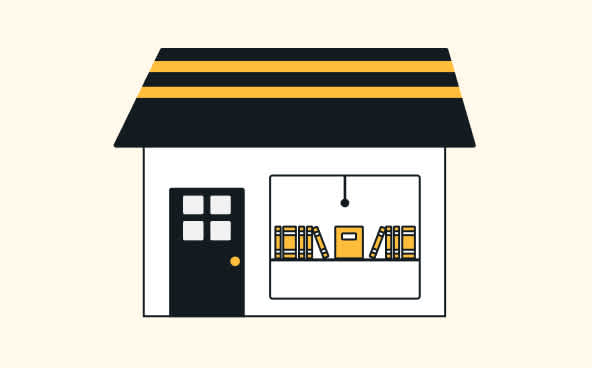
Intermediate
Leverage in-store promotion to convert customers
Learn More
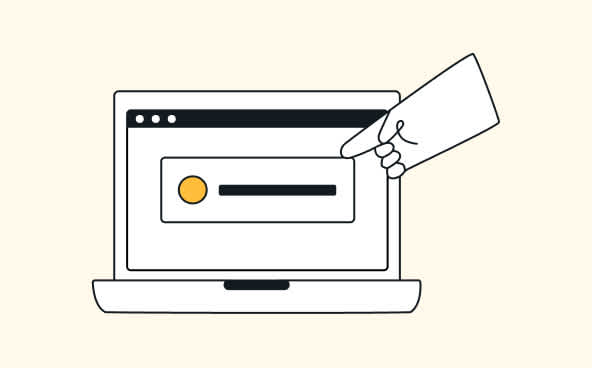
Advanced
Make the most of social media ads
Learn More
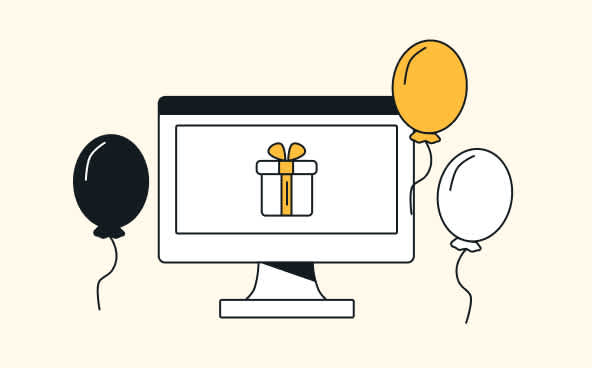
Intermediate
Launch appealing social media contests
Learn More
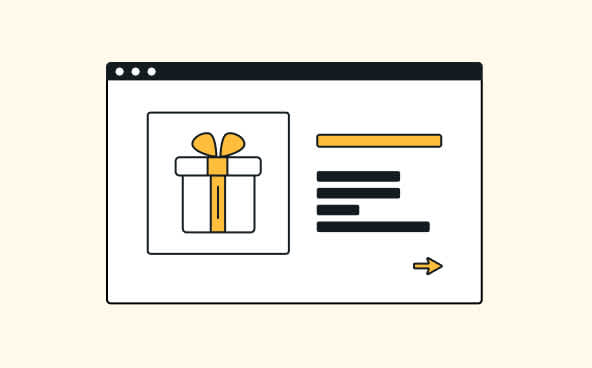
Beginner
Provide email sign up offers to your subscribers
Learn More
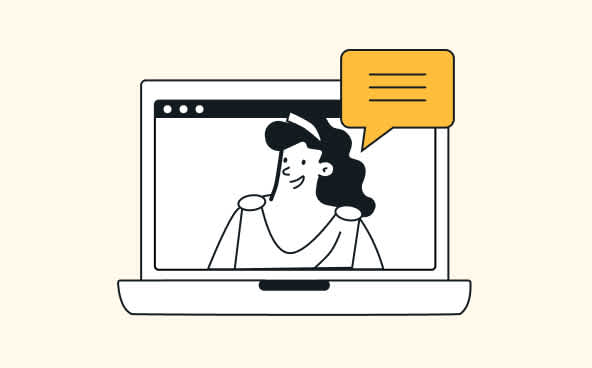
Intermediate
Promote your newsletter over support channels
Learn More

