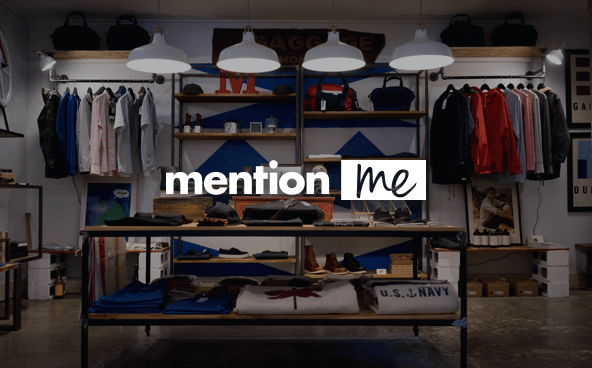Case Studies
IONOS Success Story
IONOS partners with Mailjet White Label to send emails for millions of customers
Company size
--
Industry
Use case
All
Key metrics
12 M
ACTIVE DOMAINS
8.3 M
CUSTOMER CONTRACTS
IONOS partners with Mailjet White Label to send emails for millions of customers
1&1 IONOS is Europe's leading cloud infrastructure provider that manages 12 million domains and more than 8.3 million clients across Germany, France, Great Britain, Italy, Canada, Mexico, Austria, Spain and the US. To satisfy existing customers and to win new ones, 1&1 IONOS offers a broad portfolio, including web domains, homepage design kits, fully-fledged hosting servers, powerful IaaS offerings, and online marketing tools. 1&1 IONOS is pursuing a fast go-to-market strategy and relies on close cooperation with partner companies, like Mailjet. In the field of email marketing, 1&1 IONOS wants to offer its customers a professional newsletter solution that is easy to use, fast and cost-effective. Mailjet’s agile and rapid integration process and powerful white label technology provided everything that 1&1 IONOS was looking for as a partner in email marketing.

“Email newsletters are an effective tool for keeping in touch with customers and potential clients, and to provide them with up-to-date information on a regular basis. For our customers in small and medium-sized businesses, having an easy-to-use, cost-effective, and reliable solution is crucial. Mailjet combines state-of-the-art email marketing with cutting edge technology, for a professional and personal approach to customer communication. The close working relationship between Mailjet and IONOS means our customers can only benefit from using this solution for successful customer retention.”

Patrick Schaudel
VP SMB Applications - 1&1 IONOS